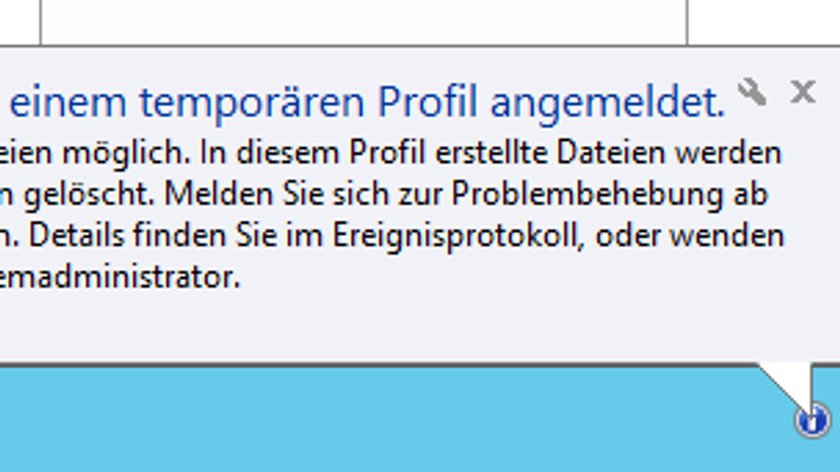In Windows 10 tritt bei einigen Benutzern das Problem auf, dass sie nach einem Upgrade nur mit einem temporären Profil angemeldet sind. Desktop und Startmenü können in diesem Fall nicht mehr genutzt werden, da die Daten noch mit dem alten Nutzerprofil verknüpft sind. Wir zeigen euch, was ihr in diesem Fall machen könnt und wie ihr das Problem „Windows 10: Temporäres Profil“ in den Griff bekommt.
Windows 10: Temporäres Profil – Ursachen
- Das Problem „Temporäres Profil“ tritt in Windows 10 häufig nach einem Upgrade von einem früheren Betriebssystem auf.
- Meistens verursachen fehlerhafte oder korrupte Einträge in der Registry den Fehler.
- In diesem Fall scheitert Windows 10 an der Anmeldung und versucht das Problem zu umgehen, indem es den Benutzer mit einem temporären, also vorrübergehenden, Profil anmeldet.
- Dadurch könnt ihr allerdings nicht mehr auf die eigenen Dateien des ursprünglichen Benutzerprofils zugreifen.
Die komplette Fehlermeldung lautet:
Sie wurden mit einem temporären Profil angemeldet. Änderungen, die Sie am Benutzerprofil vornehmen, gehen bei der Abmeldung verloren. Lesen Sie das Ereignisprotokoll, um sich Details anzeigen zu lassen, oder wenden Sie sich an Ihren Administrator.
Einige Benutzer berichten zudem, dass sie aus heiterem Himmel mit einem temporären Profil angemeldet werden, obwohl sie nichts am Computer geändert haben. Auch in diesem Fall liegt das Problem in der Registry. Möglicherweise sind Fremdprogramme wie Virenscanner oder Registry-Cleaner installiert, die den Zugriff auf die Daten des Benutzerprofils blockieren.
So behebt ihr das temporäre Profil in Windows 10
In manchen Fällen lässt sich das Problem einfach beheben, indem ihr den Rechner neu startet (evtl. auch mehrere Male).
So behebt ihr das Problem mit dem temporären Profil:
- Drückt gleichzeitig die Tasten Windows + R, um den Ausführen-Dialog zu öffnen.
- Gebt regedit ein und drückt Enter, um die Registry zu öffnen.
- Navigiert zum Schlüssel:
HKEY_LOCAL_MACHINE\SOFTWARE\Microsoft\Windows NT\CurrentVersion\ProfileList - Hier findet ihr verschiedene Unterschlüssel, darunter auch zwei mit der gleichen Bezeichnung.
- Der eine Unterschlüssel hat die Endung „.bak“, der andere nicht.
- Löscht den Unterschüssel OHNE die Endung „.bak“.
- Klickt dann den Unterschlüssel mit BAK-Endung an und drückt F2, um ihn umzubenennen.
- Entfernt die Endung „.bak“.
- Startet Windows 10 neu.
Anschließend solltet ihr euch wieder wie gewohnt mit eurem alten Benutzerkonto anmelden können.
Hat dir der Beitrag gefallen? Folge uns auf WhatsApp und Google News und verpasse keine Neuigkeit rund um Technik, Games und Entertainment.