Wenn euer Drucker unsauber druckt oder ihr ihn nach einem Patronenwechsel überprüfen wollt, könnt ihr eine Testseite drucken lassen. Darauf könnt ihr sehen, ob der Drucker richtig angeschlossen ist und funktioniert.
Ihr könnt mit jedem Drucker eine Testseite drucken. Diese Funktion gehört zum Betriebssystem Windows und die Treiber für den Mac oder Linux-Rechner haben in der Regel ebenfalls so ein Feature. Die Druckerwartung der mitgelieferten Drucker-Software lässt euch sogar noch umfangreichere Testseiten drucken und danach nötigenfalls den Druckkopf reinigen. Wir erklären euch, wie es gemacht wird.
Unsere Bilderstrecke hilft euch bei einigen Problemen, die bei Canon-Druckern auftreten können:
Windows: Schnell eine Testseite drucken
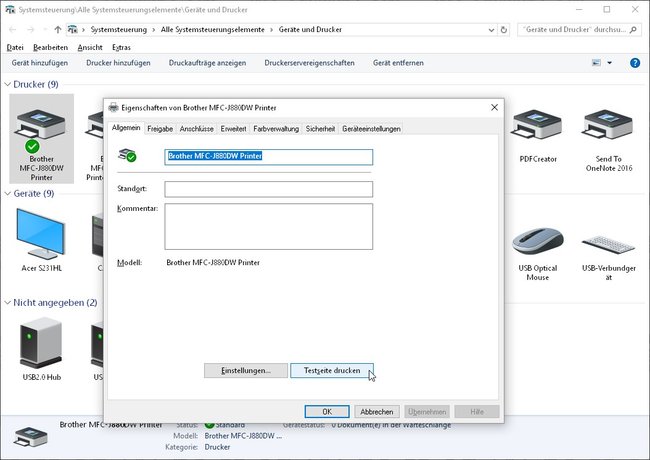
So könnt ihr in Windows könnt mit wenigen Klicks jederzeit eine Testseite ausdrucken:
- Öffnet die Systemsteuerung, indem ihr die Tastenkombination Windowstaste + R drückt und anschließend den Befehl control eingebt, den ihr mit OK abschickt.
- Klickt in der Systemsteuerung auf Geräte und Drucker.
- Das nachfolgende Fenster zeigt euch alle installierten Drucker an. Klickt mit der rechten Maustaste auf den Drucker, der eine Testseite drucken soll.
- Wählt im Kontextmenü die Option Druckereigenschaften. Das öffnet ein Fenster, in dem sich unten ein Button namens „Testseite drucken“ befindet.
Wenn ihr darauf klickt, wird eine einfache Testseite ausgedruckt, die im wesentlichen die Druckereigenschaften sowie eine Liste der installierten Treiber enthält. Solltet ihr eine umfangreichere Prüfung benötigen, hilft euch in der Regel die Computerwartung.
Farbige Testseite ausdrucken und Düsen prüfen
Die normale Testseite besteht aus einer farbigen Überschrift, einem Drucker-Icon sowie jeder Menge schwarzem Text. Ihr könnt so eine Testseite drucken, wenn ihr euch nur vergewissern wollt, dass der Drucker richtig angeschlossen ist. Aber wenn das Druckbild fehlerhaft ist, Farben falsch sind oder Linien im Text auftauchen, dann müsst ihr eine Testseite ausdrucken, die alle Farbpatronen oder -kartuschen nutzt und euch zeigt, wo das Problem liegt.
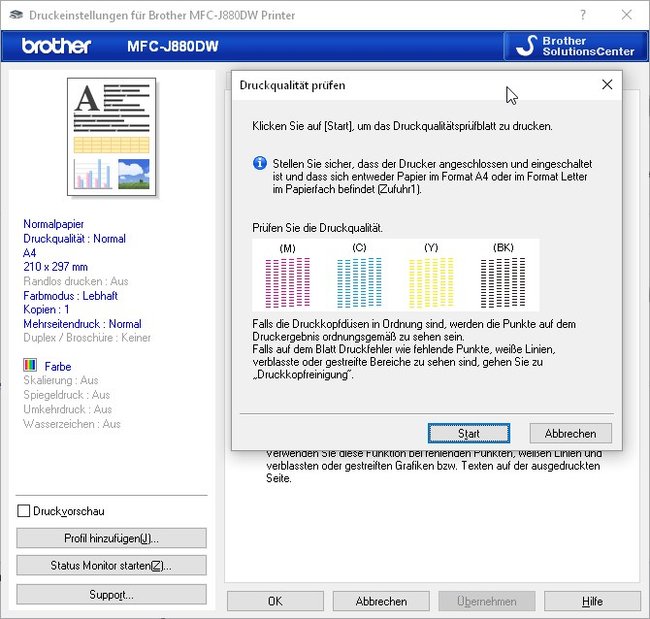
Diese Art der Testseiten sind ein Feature der Druckersoftware. Es befindet sich in diesen Programmen meist in Abschnitten wie „Wartung“ oder „Druckertest“.
So erreicht ihr die Druckereinstellungen, um eine farbige Testseite auszudrucken und Fehler zu erkennen:
- Drückt die Tasten Windowstaste + R gleichzeitig, um eine Befehlszeile aufzurufen.
- In dem Ausführen-Fenster gebt ihr den Befehl control ein und bestätigt mit OK.
- Daraufhin wird die Systemsteuerung geöffnet, wo ihr auf Geräte und Drucker klickt. (Je nach Windows-Version erreicht ihr die Systemsteuerung und die Drucker auch im Start-Menü.)
- Klickt den zu testenden Drucker mit der rechten Maustaste an und wählt im Kontextmenü den Eintrag Druckereinstellung.
Das öffnet die Druckersoftware, die beim Einrichten des Druckers installiert wurde. Sucht dort beispielsweise nach „Wartung“, wo ihr etwa die „Druckqualität prüfen“ oder eine „Druckkopfreinigung“ vornehmen könnt. Falls das nötig sein sollte, folgt einfach den Anweisungen der Druckersoftware.
