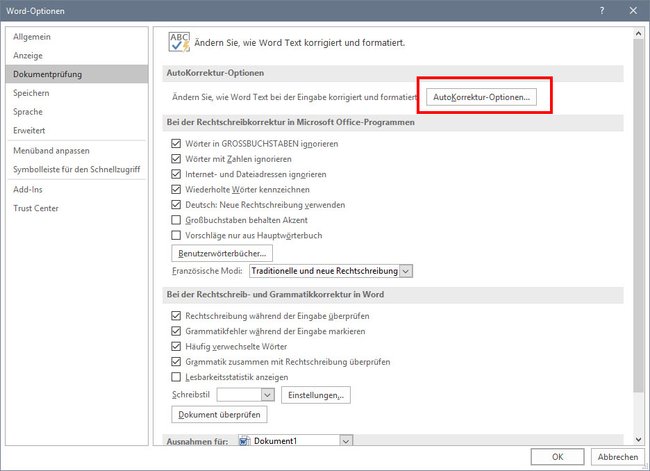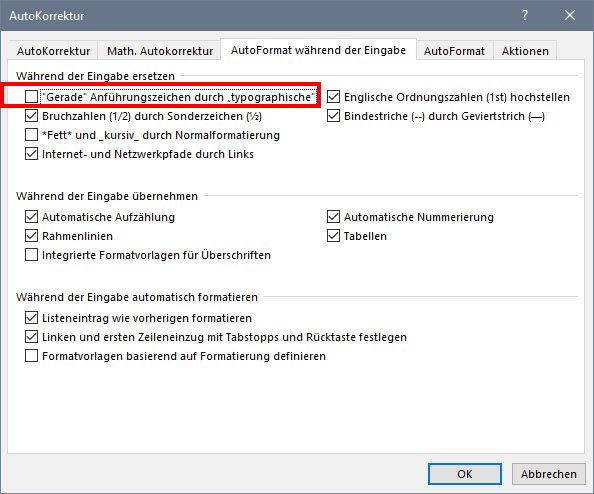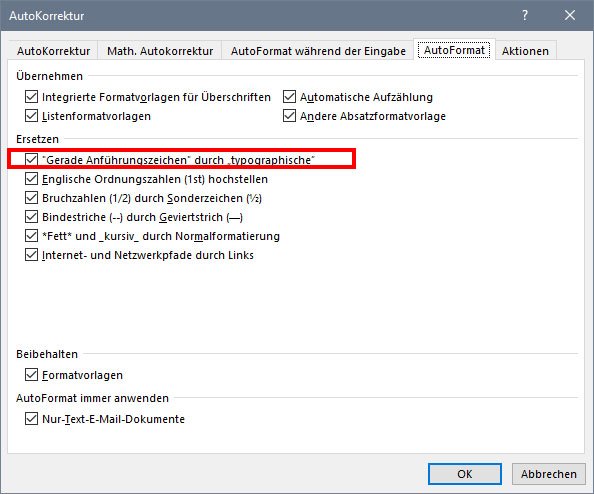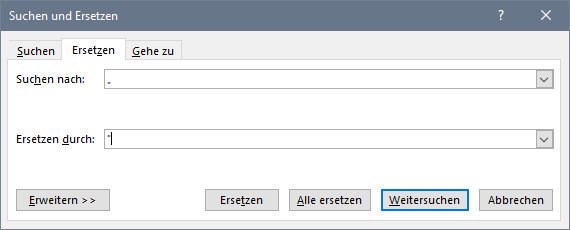Es gibt einmal die Anführungszeichen, wo das erste „unten“ sitzt (typografische Anführungszeichen) und einmal die aus dem Schreibmaschinensatz, bei denen beide Anführungszeichen “oben“ sitzen und oft gerade sind. Wir zeigen euch, mit welcher Tastenkombination ihr beide Arten schreiben könnt und wie ihr die geraden Anführungszeichen in Programmen wie Word, Excel oder Powerpoint durch Typografische ersetzen könnt.
Video: Fünf Tipps für Microsoft Word
Typografische Anführungszeichen „unten“ & Schreibmaschinensatz “oben“
- Typografische Anführungszeichen sind diejenigen, wo das öffnende Anführungszeichen unten sitzt. Sie sind auch etwas verschnörkelt:

- Im Schreibmaschinensatz / PC-Tastatur sind beide Anführungszeichen oben und gerade:

Vom PC her kennt jeder die geraden Anführungszeichen, die auf der Taste 2 sitzen und über die Shift-Taste erreichbar sind. Aber wie schreibt man die Typografischen?

Anführungszeichen „unten“ und “oben“ schreiben (Tastenkombination)
Wenn ihr die verschiedenen Arten von Anführungszeichen auf der Tastatur schreiben wollt, könnt ihr das mit folgenden Tastenkombinationen. Haltet dabei die Alt-Taste gedrückt und gebt währenddessen den zugehörigen ASCII-Code auf dem Nummernblock eurer PC-Tastatur ein. Lasst dann die Alt-Taste los. Alternativ könnt ihr sie auch aus unserem Text kopieren:
Doppelte Anführungszeichen:
- „ = Alt + 0132
- “ = Alt + 0147
- “ = Shift + 2
Einfache Anführungszeichen:
- ‚ = Alt + 0130
- ‘ = Alt + 0145
- ‘ = Shift + #
Mac: Anführungszeichen unten und oben
- „ = Alt + ^
- “ = Alt + Shift + ^
- “ = Shift + 2
Anführungszeichen auf Laptops eingeben
Auf dem Laptop gibt es oft keinen Nummernblock. Ihr könnt aber trotzdem ASCII-Codes eintippen. Hier schreibt ihr beispielsweise in Word für das „-Zeichen den Code 201e in das Dokument. Markiert die Zahlenfolge dann und drückt die Tastenkombination [Alt] + [C]. Dann wird der Code in das zugehörige ASCII-Zeichen umgewandelt. Unsere Tabelle zeigt die nötigen Codes:
| Zeichen | Code auf Laptop (danach [Alt] + [C]) |
| „ | 201e |
| “ | 201c |
| ‚ | 201a |
| ‘ | 2018 |
| « | 201d |
| » | 00ab |
Warum typografische Anführungszeichen? – Der große Vorteil
Der Vorteil von typografischen Anführungszeichen ist ganz einfach, dass bei längeren Zitaten oder eingefügten Quellen der Überblick nicht so schnell verloren geht: Man weiß immer, wo ein Zitat anfängt und wo es endet.
Wenn man etwa in wissenschaftlichen Arbeiten nur die Schreibmaschinensatz-Anführungszeichen nutzt, kann das für das Auge schnell verwirrend werden. Da das hintere Anführungszeichen ja auch der Anfang eines anderen Zitats sein kann.
Eckige « Anführungszeichen » schreiben (Guillemets)
Aus Büchern kennt man oft die französischen Anführungszeichen. Ihr könnt sie auf der Tastatur wie folgt schreiben:
- « = Alt + 0171
- » = Alt + 0187
- ‹ = Alt + 0139
- › = Alt + 0155
Tipp: Guillemets in Word: Spitze Anführungszeichen mit der Tastatur schreiben.
Anführungszeichen ersetzen (Word, Excel, Powerpoint etc.)
So könnt ihr in Programmen wie Word, Excel und Powerpoint die geraden Anführungszeichen durch Typografische ersetzen. Die Menüstruktur ist dabei ähnlich:
- Klickt im Programm auf das Menü Datei > Optionen.
Hinweis: In Office 2007 klickt ihr dazu auf den Office-Button. - Wählt links den Menüpunkt Dokumentprüfung aus.
- Klickt rechts auf den Button AutoKorrektur-Optionen... .
Word 2016: Hier öffnet ihr die Autokorrektur-Optionen. - Klickt nun auf den Tab AutoFormat während der Eingabe.
- Setzt beziehungsweise entfernt das Häkchen bei “Gerade“ Anführungszeichen durch „typographische“.
![Hier ersetzt Word die geraden Anführungszeichen automatisch durch Typographische.]()
Hier ersetzt Word die geraden Anführungszeichen automatisch durch Typographische. - Wechselt in den Tab AutoFormat und setzt beziehungsweise entfernt das Häkchen bei “Gerade“ Anführungszeichen durch „typographische“.
![Im Tab "AutoFormat" gibt es die Einstellung nochmal.]()
Im Tab „AutoFormat“ gibt es die Einstellung nochmal.
Wenn ihr euren Word-Text nun schon mit den typografischen Anführungszeichen geschrieben habt, könnt ihr diese nachträglich in Gerade ändern:
- Drückt die Tastenkombination [Strg] + [H], um das Ersetzen-Fenster zu öffnen.
Hinweis: In anderen Programmen ist es oft das Tastenkürzel [Strg] + [F]. - In das Suchfeld tragt ihr nun „ ein. Ins Ersetzen-Feld gebt ihr “ (Shift + 2) ein.
![So ersetzt ihr in Word die Anführungszeichen durch Gerade.]()
So ersetzt ihr in Word die Anführungszeichen durch Gerade. - Klickt auf den Button Alle Ersetzen.
- Wiederholt das Ganze für “.
Hat dir der Beitrag gefallen? Folge uns auf WhatsApp und Google News und verpasse keine Neuigkeit rund um Technik, Games und Entertainment.