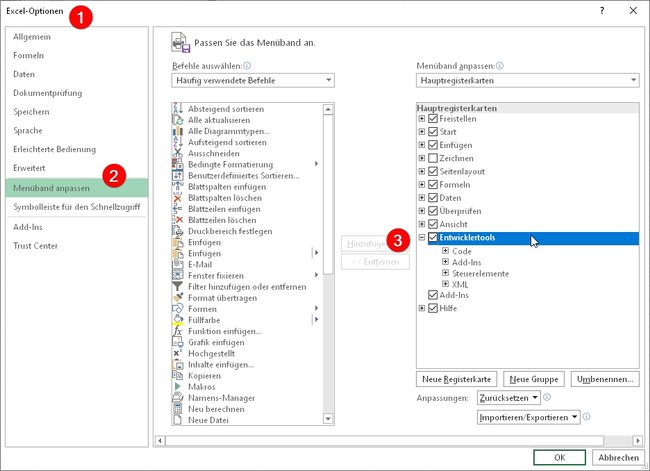Für erweiterte Funktionen könnt ihr in Excel Entwicklertools aktivieren, die euch dann beispielsweise bei dem Anlegen von Formularen helfen. Um die Features nutzen zu können, müsst ihr sie aktivieren. GIGA zeigt euch, wie ihr die Entwicklertools von Excel anzeigen lassen lasst.
Funktionen wie Formular-Elemente, Makros oder Add-Ins finden sich in den Excel-Entwicklertools. Um damit arbeiten zu können, müsst ihr sie manuell aktivieren. Erst dann werden die Entwicklertools auch als eigener Menüpunkt angezeigt.
Wir stellen euch in dem Video einige Excel-Funktionen vor, die ihr vielleicht noch nicht alle kennt:
Die Entwicklertools in Excel aktivieren
Die meisten Anwender brauchen die Entwicklertools von Excel niemals. Aus diesem Grund werden sie nach der Installation zunächst ausgeblendet. Wenn man sie braucht, können sie in der Konfiguration aktiviert werden.
So aktiviert ihr die Excel-Entwicklertools:
- Klickt oben im Menüband auf den Eintrag „Datei“ und dann in der linken Menüleiste ganz unten auf „Optionen“.
- Daraufhin öffnet sich ein Fenster mit mehreren Einstellungen, das ebenfalls an der linken Seite ein Menü enthält.
- Klickt dort auf den Punkt „Menüband anpassen“. Dort stellt ihr ein, welche Menüpunkte oben im Hauptmenü von Excel sichtbar sein sollen.
- Rechts im Fenster seht ihr nun eine Liste und die Überschrift „Hauptregisterkarten“.
- Im unteren Bereich befindet sich der Eintrag „Entwicklertools“, der jetzt noch nicht mit einem Haken markiert wurde.
- Setzt dort einen Haken und speichert die Entscheidung mit einem Klick auf den Button „OK“ ab.
Dadurch wird das Menü verändert und zwischen den Reitern „Ansicht“ und „Hilfe“ erscheint jetzt auch der Eintrag „Entwicklertools“. Wenn ihr sie nicht mehr benötigt und euch die Zahl der Menüreiter zu verwirrend ist, könnt ihr die Entwicklertools auf dem gleichen Weg wieder deaktivieren. Das bezieht sich übrigens nur auf den Menüeintrag. Alle mit dem Tools erstellten Excel-Dokumente funktionieren weiter wie gehabt.
Hat dir der Beitrag gefallen? Folge uns auf WhatsApp und Google News und verpasse keine Neuigkeit rund um Technik, Games und Entertainment.