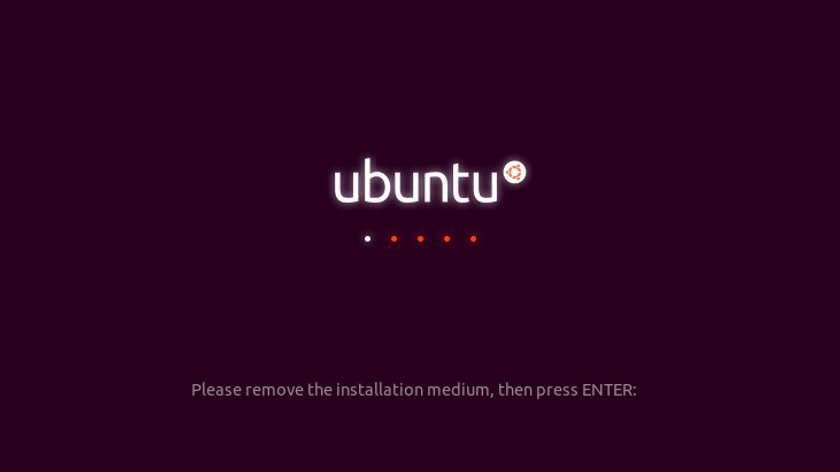Wir erklären euch in diesem Beitrag, wie ihr mit dem Betriebssystem Linux Ubuntu Festplatten richtig formatieren könnt und was ihr dabei beachten müsst.
Bei dem Wechsel zu Linux stellen sich unter anderem Fragen, wie zum Beispiel die Wahl des Dateisystems beim Formatieren oder der zu nutzenden Software für die Formatierung. Wenn ihr euch für Ubuntu entscheidet, solltet ihr zunächst wissen, welches Dateisystem das auf Linux basierende Betriebssystem nutzt. Anders als Microsoft Windows, das das Dateisystem NTFS nutzt, nutzt Ubuntu das Dateisystem ext4. Ext4 steht für „fourth extended filesystem“ und wurde speziell für den Linux-Kernel entwickelt. Ferner erklären wir euch wie ihr eure Festplatte für eine Ubuntuinstallation vorbereitet.
Formatieren für eine Ubuntuinstallation
Die erste Formatierung der Festplatte findet bei der Installation von Ubuntu statt. Habt ihr euch das Livemedium heruntergeladen, erscheint bereits eine grafische Oberfläche, die den Livemodus oder eine direkte Ubuntuinstallation vorschlägt.
Klickt ihr euch dann weiter durch das Installationsmenü erreicht ihr den Menüpunkt „Installationsart“. Hier könnt ihr das Feld „Festplatte löschen und Ubuntu installieren“ auswählen, sofern man Ubuntu ihr neben ein anderes Betriebssystem installieren wollt.
Klickt ihr dann auf „Jetzt installieren“, erscheint nochmals ein Fenster mit Informationen darüber wie die Festplatte formatiert wird. Standardmäßig formatiert Ubuntu die Partition mit ext4. Führt ihr die Installation weiter aus, wird um das Entfernen des Live-Mediums gebeten, sowie einem Neustart. Die Festplatte ist nun formatiert und Ubuntu als Betriebssystem installiert und betriebsbereit.
Schritt-für-Schritt-Anleitung
Ubuntu bietet mit der Installation eine Laufwerkverwaltung an, ohne dass zusätzliche Pakete nachinstalliert werden müssen.
- Diese Laufwerkverwaltung könnt ihr öffnen, indem ihr auf das Feld „Aktivitäten“ klickt. Der Desktop ergraut und es erscheint ein Eingabefeld. Dort schreibt ihr „Laufwerk“ hinein. Klickt nun auf die Applikation „Laufwerke“.
- Es erscheint ein Fenster mit der Auswahl aller angeschlossenen Laufwerke. Hier wählt ihr das Laufwerk aus, dass ihr formatieren wollt.
- Ist dies geschehen, müsst ihr zunächst die zu formatierende Partition aushängen. Diesen Vorgang führt ihr durch, indem ihr auf das dunkelgraue Rechteck klickt.
- Anschließend könnt ihr mit der Auswahl der Zahnräder das Feld „Partition formatieren …“ anklicken.
- Es erscheint ein weiteres Fenster mit einigen Auswahlmöglichkeiten. Ihr könnt eure Festplatte mit dem Dateisystem ext4 für Linux formatieren und es zusätzlich verschlüsseln lassen. Damit das Medium auch mit Windows gelesen werden kann, wird das Dateisystem NTFS angeboten. Um betriebssystemunabhängig zu sein, könnt ihr euer Speichermedium auch mit FAT32 formatieren. Klickt nun auf das Feld „Nächstes“, wenn ihr eure Auswahl getroffen habt.
- Das Betriebssystem fragt euch nun nach eurem Sudo-Passwort (Rootrechte), das ihr in das Passwortfeld eintragen müsst. Nun beginnt die Formatierung.
- Ist diese abgeschlossen könnt ihr das Laufwerk einhängen. Dazu klickt ihr auf das Feld mit dem grauen Dreieck „Ausgewählte Partition einhängen“.
Hat dir der Beitrag gefallen? Folge uns auf WhatsApp und Google News und verpasse keine Neuigkeit rund um Technik, Games und Entertainment.