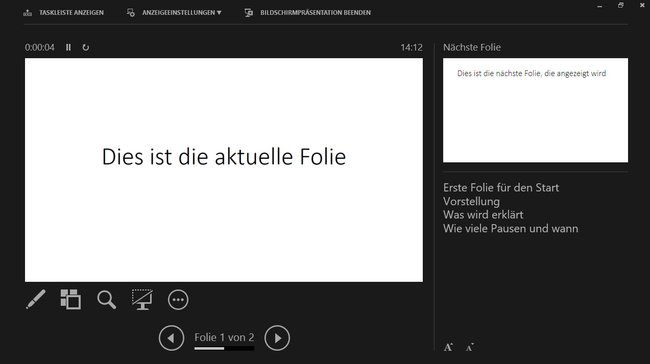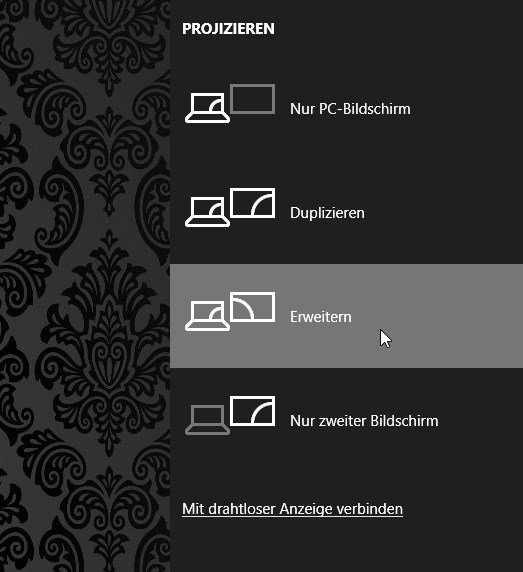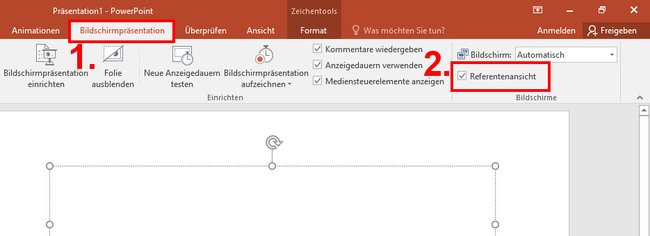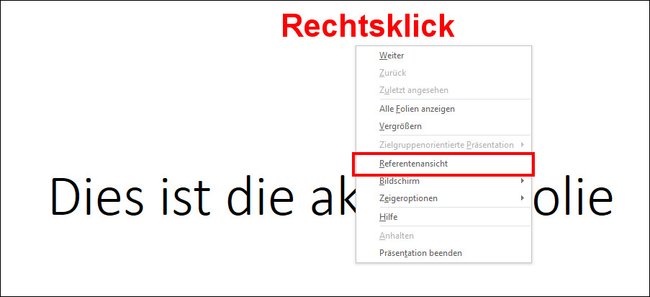Die Powerpoint-Referentenansicht zeigt euch während der Präsentation neben euren PowerPoint-Folien auch unter anderem eure Notizen sowie die Folie an, die als nächstes kommt. Wir erklären, wie ihr die Referentenansicht aktiviert und nutzt.
1. Was ist die PowerPoint-Referentenansicht?
In der Regel nutzt ihr die Referentenansicht mit zwei Bildschirmen: einem Beamer und eurem Laptop. Sie zeigt euch auf eurem Laptop alle wichtigen Informationen zu eurer Präsentation an, während der Beamer nur die Präsentation an sich zeigt:
Schaltflächen oben links:
- Taskleiste anzeigen lassen
- Anzeigeeinstellungen einblenden
- Präsentation beenden
Linke große Folie:
- Die linke Folie ist die derzeit gezeigte Folie auf dem Beamer.
- Darüber seht ihr links die verstrichene Zeit.
Rechte kleine Folie:
- Die rechte Folie ist die Folie, die als nächstes kommt.
- Unten rechts seht ihr eure eigenen Notizen.
- Unterhalb der Notizen seht ihr zwei kleine A-Symbole, mit denen ihr die Notizen-Schriftart verkleinert oder vergrößert.
Unterhalb der linken Folie seht ihr 5 kleine Symbole (von links nach rechts):
- Stift-Symbol für Freihand-Markierungen
- Alle Folien anzeigen, um schnell zwischen Folien zu wechseln.
- Die Lupe vergrößert einen Ausschnitt der aktuellen Folie.
- Projektion auf Schwarz schalten, wenn Pause oder Diskussion ansteht.
- Mehr Optionen einblenden.
Mit der Esc-Taste beendet ihr die Referentenansicht.
2. Beamer für PowerPoint-Referentenansicht einrichten
- Schaltet zuerst den Beamer ein.
- Verbindet ihn nun mit eurem Laptop.
- Schaltet erst jetzt den Laptop ein.
- So erkennt euer Laptop den Beamer sehr wahrscheinlich automatisch als zweiten Bildschirm.
- Wenn ihr PowerPoint startet, seht ihr auf beiden Bildschirmen vermutlich das gleiche Bild.
- Drückt die Tastenkombination Windows + P.
![]()
- Wählt den Punkt Erweitern aus.
- Nun solltet ihr unterschiedliche Dinge auf Beamer und Laptop-Bildschirm sehen.
Für Windows stehen beide Bildschirme nebeneinander. Ihr müsst das PowerPoint-Fenster also in eine bestimmte Richtung ziehen, um es vom Beamer auf den Laptop zu bekommen oder andersherum. Probiert es einfach aus. Nun könnt ihr die Referentenansicht wie folgt einschalten und starten.
3. Referentenansicht in PowerPoint aktivieren
Die Referentenansicht gibt es seit PowerPoint 2013. So aktiviert ihr sie:
- Klickt auf das Menü Bildschirmpräsentation.
- Setzt ein Häkchen bei Referentenansicht.
- Drückt die Taste F5, um die Präsentation zu starten.
4. PowerPoint-Referentenansicht mit nur einem Bildschirm starten
- Startet eure Präsentation mit der Taste F5.
- Klickt mit der rechten Maustaste auf eine freie Stelle der Folie.
- Wählt im Kontextmenü den Eintrag Referentenansicht aus.
Bedenkt hierbei aber, dass euer Publikum auch eure Notizen und Co. sehen kann, wenn ihr nur mit einem Bildschirm arbeitet.
Hat dir der Beitrag gefallen? Folge uns auf WhatsApp und Google News und verpasse keine Neuigkeit rund um Technik, Games und Entertainment.