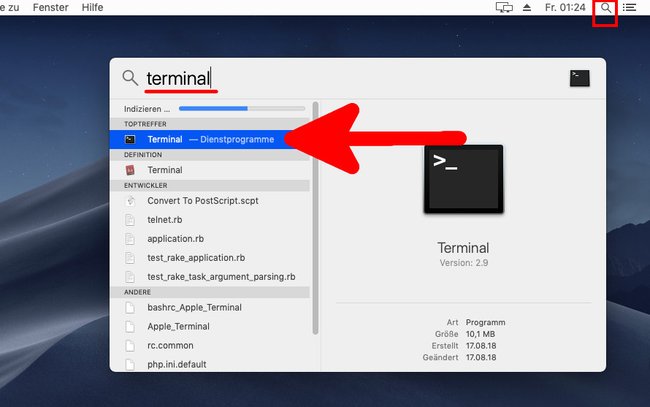Ihr könnt am Mac eine SSH-Verbindung (Secure Shell) aufbauen, um beispielsweise andere Server zu steuern oder zu warten. Wie das per SHH geht, zeigen wir euch hier auf GIGA.
SSH-Verbindung am Mac starten – macOS/OS X
1. Schritt:
Öffnet die Spotlight-Suche, indem ihr oben rechts auf das Lupen-Symbol klickt. Tippt terminal ein und klickt doppelt auf den Eintrag „Terminal“, um es zu öffnen.
2. Schritt:
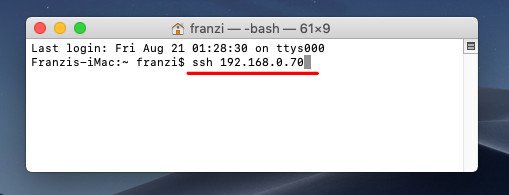
Mit folgendem Befehl meldet ihr euch mit dem gleichen Benutzernamen wie euer Mac am Server mit der IP 192.168.0.70 über den Standard-Port 22 per SSH an:
ssh 192.168.0.70
3. Schritt:
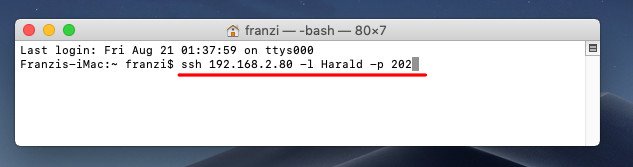
Wenn ihr euch mit einem anderen Benutzernamen oder über einen anderen Port am entfernen Computer anmelden möchtet, gebt ihr diesen Befehl ein:
ssh 192.168.2.80 -l Harald -p 202
In diesem Beispiel verbindet ihr euch mit der Server-IP 192.168.2.80 via Port 202 mit dem Benutzernamen „Harald“.
ssh benutzername@192.168.2.80 -p 202Unsere Top 10 Lieblingsfunktionen in macoS:
Mac: Shortcut für SSH-Verbindungen erstellen
Wenn ihr nicht jedes Mal den langen Terminal-Befehl eingeben möchtet, könnt ihr in der Datei ~/.ssh/config einen Shortcut dafür erstellen. Der Aufbau eines dortigen Host-Eintrages sieht so aus:
Host {NAME DES SHORTCUTS}
User {BENUTZERNAME}
Port {PORT}
HostName {HOSTNAME}
So erstellt ihr einen Shortcut (Server: 192.168.2.80, Benutzername: Harald, Port: 202):
- Gebt im Terminal den Befehl nano ~/.ssh/config ein und drückt [Enter], um die Datei zu öffnen, in der die Shortcuts gespeichert werden.
- Fügt die folgenden Zeilen hinzu:
Host HaraldServer
User Harald
Port 202
HostName 192.168.2.80 - Speichert die Datei ab.
- Anstatt des Terminal-Befehls „ssh 192.168.2.80 -l Harald -p 202“ könnt ihr diese SSH-Verbindung nun einfach mit „ssh HaraldServer“ starten.
- Falls ihr die Public-Key-Authentifizierung nutzt, könnt ihr über den Parameter IdentityFile den Pfad eures Private-Keys angeben in der Datei angeben. Beispiel:
Host HaraldServer
User Harald
Port 202
HostName 192.168.2.80
IdentityFile ~/.ssh/id_h - Ihr könnt innerhalb der Datei auch mehrere solcher Shortcuts untereinander für mehrere Server anlegen.
Hat dir der Beitrag gefallen? Folge uns auf WhatsApp und Google News und verpasse keine Neuigkeit rund um Technik, Games und Entertainment.