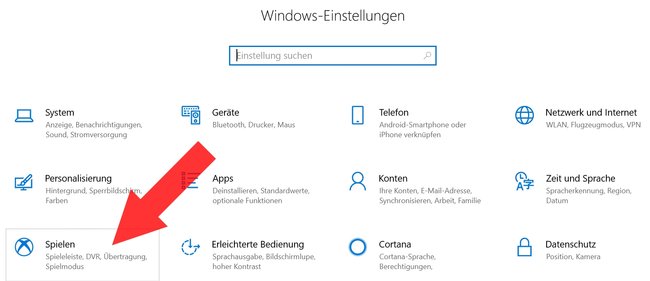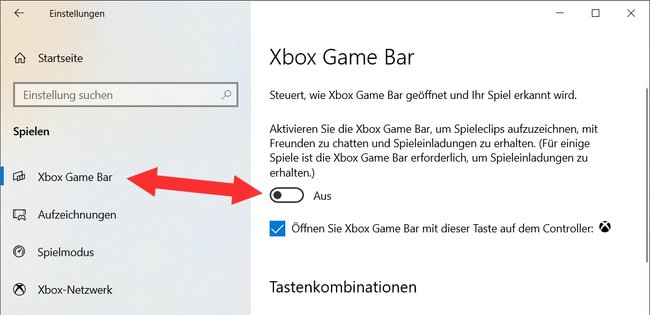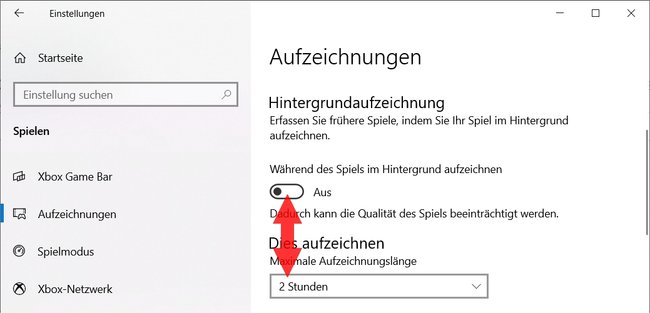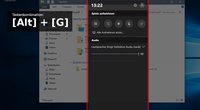Wenn ihr Screenshots und Videos mit Steam, Nvidia Shadowplay, Radeon Software oder eine andere Anwendung aufnehmt, kann die „Xbox Game Bar“ schonmal in den Weg kommen. Dazu kann die Hintergrundaufnahmefunktion an der Gaming-Performance eures Rechners kratzen. Wie ihr das Windows-eigene Aufnahmeprogramm deaktiviert, zeigen wir euch hier.
Xbox Game Bar deaktivieren/deinstallieren
Wenn die „Xbox Game Bar“ bei euren Hotkeys dazwischenfunkt oder anderweitig stört, könnt ihr diese unter Windows 10 ganz einfach über die Einstellungen deaktivieren. Bei Windows 11 ist das leider nicht mehr der Fall. Stört euch die Anwendung unter dem aktuellen Betriebssystem, müsst ihr diese komplett deinstallieren.
Windows 10
- Öffnet die Windows-Einstellungen, indem ihr das Startmenü öffnet und auf „Einstellungen“ (Zahnrad-Symbol) klickt.
- Klickt hier nun auf den Menüpunkt „Spielen“.
Bildquelle: GIGA - Wählt im Auswahlmenü links den Punkt „Xbox Game Bar“ aus.
- Stellt nun den Schalter auf „Aus“ (weiß), indem ihr ihn anklickt.
Bildquelle: GIGA
Um die Funktion wieder zu aktivieren, geht ihr einfach erneut wie oben beschrieben vor und stellt den Schieberegler dann wieder auf „Ein“ (blau).
Windows 11
Microsoft sieht weder die komplette Deaktivierung noch die Deinstallation der Xbox Game Bar unter Windows 11 vor. Die Deinstallation kann zu Fehlermeldungen bei Spielen führen, die ihr über den Microsoft Store erworben habt oder über die Xbox-App startet. Wenn euch das nicht weiter stört, könnt ihr die „Xbox Game Bar“ wie folgt unter Windows 11 deinstallieren:
- Macht einen Rechtsklick auf Startmenü und öffnet „Terminal (Administrator)“.
- In die Powershell fügt ihr nun folgenden Befehl ein:
Get-AppxPackage -AllUsers Microsoft.XboxGamingOverlay | Remove-AppxPackage - Drückt Enter ↵, um die Deinstallation zu starten.
Bildquelle: GIGA - Sobald die Deinstallation abgeschlossen ist, könnt ihr das Terminal einfach schließen.
Falls ihr das Overlay später doch benötigt, könnt ihr es jederzeit über den Microsoft Store wieder installieren.
Noch weitere Tipps zu Windows 10 findet ihr hier:
Hintergrundaufzeichnung einstellen
Möglicherweise ist auch nur die integrierte Funktion der Hintergrundaufzeichnung der Grund dafür, dass ein Spiel nicht so flüssig läuft, wie es auf eurer Hardware sollte. Die Hintergrundaufzeichnung nimmt jederzeit euer Gameplay auf und gibt euch so die Chance, einen großartigen Moment abzuspeichern, auch wenn ihr manuell keine Aufnahme gestartet habt.
Je nach Einstellung frisst diese Funktion Hardware-Ressourcen, was dazu führen kann, dass euer Spiel nicht mehr optimal läuft. Um die Einstellungen anzupassen, geht ihr wie folgt vor:
- Öffnet das Startmenü und klickt auf „Einstellungen“ (Zahnrad-Symbol).
- Klickt auf den Menüpunkt „Spielen“.
- Wählt im Auswahlmenü links den Punkt „Aufzeichnungen“ aus.
- Nun habt ihr die Option, die Hintergrundaufzeichnung zu deaktivieren, indem ihr den Schalter auf „Aus“ (weiß) stellt.
Zuvor könnt ihr aber auch versuchen, die „Maximale Aufzeichnungslänge“ zu reduzieren, um die CPU-Auslastung zu verringern.Bildquelle: GIGA
Hat dir der Beitrag gefallen? Folge uns auf WhatsApp und Google News und verpasse keine Neuigkeit rund um Technik, Games und Entertainment.