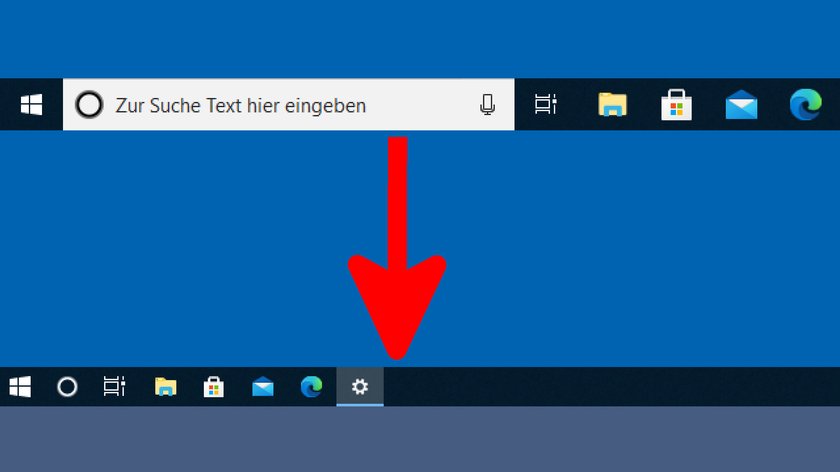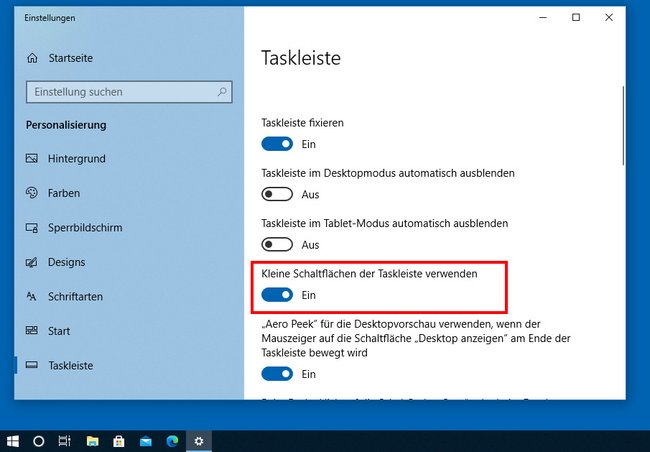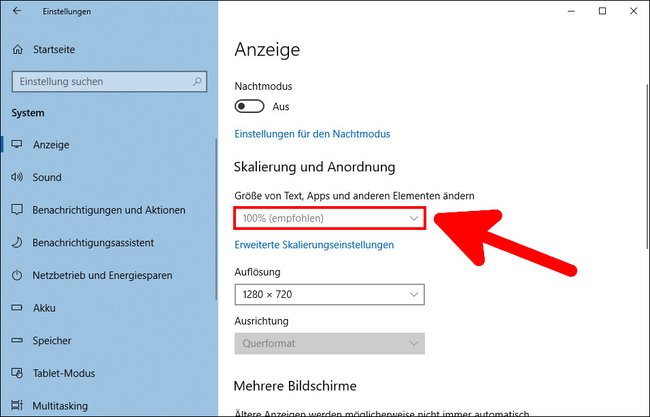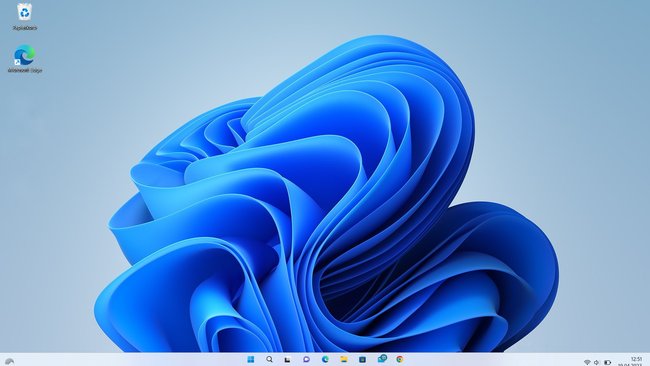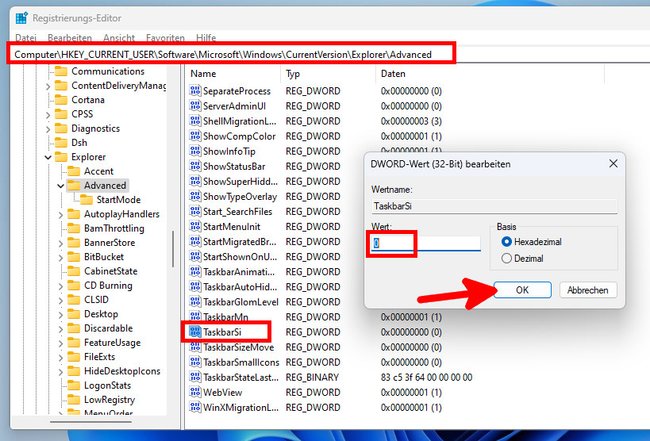Wenn ihr mehr Platz auf dem Bildschirm braucht, könnt ihr die Taskleiste in 10 oder Windows 11 verkleinern. Das ist vor allem auf Monitoren mit geringer Auslösung sinnvoll. Wie das geht, erklären wir hier.
Je nach Bildschirm und gewählter Auflösung kann die Taskleiste sehr groß wirken. Generell können die Windows-Anzeigeelemente viel zu viel Platz auf dem Monitor einnehmen. Mit folgenden Tricks könnt ihr die Ansicht verkleinern und anpassen.
Windows 10: So verkleinert ihr die Taskleiste
- Öffnet die Windows-Einstellungen, indem ihr die Tastenkombination Windows + i drückt.
- Klickt auf die Schaltfläche „Personalisierung“.
- Wählt links den Menüpunkt „Taskleiste“ aus.
- Aktiviert die Option „Kleine Schaltflächen der Taskleiste verwenden“. Die Änderungen sind sofort sichtbar.
Alternativ klickt ihr mit der rechten Maustaste auf einen freien Bereich der Taskleiste und wählt „Taskleisteneinstellungen“ aus. Aktiviert dann „Kleine Schaltflächen der Taskleiste verwenden“. Auf die gleiche Weise könnt ihr die Verkleinerung der Taskleiste auch wieder rückgängig machen. Außerdem könnt ihr die Taskleiste auch automatisch ausblenden lassen oder verschieben.
Falls ihr Probleme mit der Taskleiste haben solltet, schaut unsere Lösungen dazu an:
Alternativ alle Windows-Elemente verkleinern in Windows 10
Alternativ könnt ihr auch alle Anzeigeelemente in Windows verkleinert anzeigen lassen. Die zugehörige Funktion wird Skalierung genannt:
- Öffnet die Windows-Einstellungen, indem ihr die Tastenkombination [Windows] + [i] drückt.
- Klickt auf die Schaltfläche „System“ und links auf den Menüpunkt „Anzeige“.
- Unter „Skalierung und Anordnung“ stellt ihr eine niedrigere Zahl ein. Meistens ist die Einstellung „100 %“ gut geeignet.
So vergrößert ihr übrigens Symbole in der Taskleiste:
Windows 11: Taskleiste verkleinern
In Windows 11 gibt es keine Einstellung, um die Größe der Taskleiste zu ändern. Es gibt aber trotzdem eine Methode über die Windows-Registry, um zwischen den Größen „Klein“, „Standard“ und „Groß“ zu wechseln.
Allerdings werden die Symbole in der Taskleiste unten rechts (System-Tray) teilweise abgeschnitten, wenn man „0“ für „klein“ eingegeben hat. Wen das nicht stört, geht so vor:
- Drückt die Tastenkombination Windows + R, um das Ausführen-Fenster zu öffnen.
- Tippt regedit ein und drückt Enter, um die Windows-Registry zu öffnen.
- Navigiert zum Schlüssel:
Computer\HKEY_CURRENT_USER\Software\Microsoft\Windows\CurrentVersion\Explorer\Advanced - Klickt mit der rechten Maustaste auf „Advanced“ > „Neu“ > „DWORD-Wert (32-Bit)“.
- Gebt als Namen „TaskbarSi“ ein und drückt Enter.
- Klickt doppelt auf den Eintrag „TaskbarSi“ und gebt als Wert entweder 0 für klein, 1 für Standard oder 2 für groß ein.
In einer virtuellen Maschine mit Windows 11 hat diese Methode übrigens nicht funktioniert, weil die virtuelle Maschine die Größe der Taskleiste anhand der aktuellen Fenstergröße festlegt.
Hat alles funktioniert oder gab es Schwierigkeiten? Schreibt uns eure Fragen oder Anregungen gerne in die Kommentare unterhalb dieser Anleitung. So können wir oder andere euch gegebenenfalls weiterhelfen.
Hat dir der Beitrag gefallen? Folge uns auf WhatsApp und Google News und verpasse keine Neuigkeit rund um Technik, Games und Entertainment.