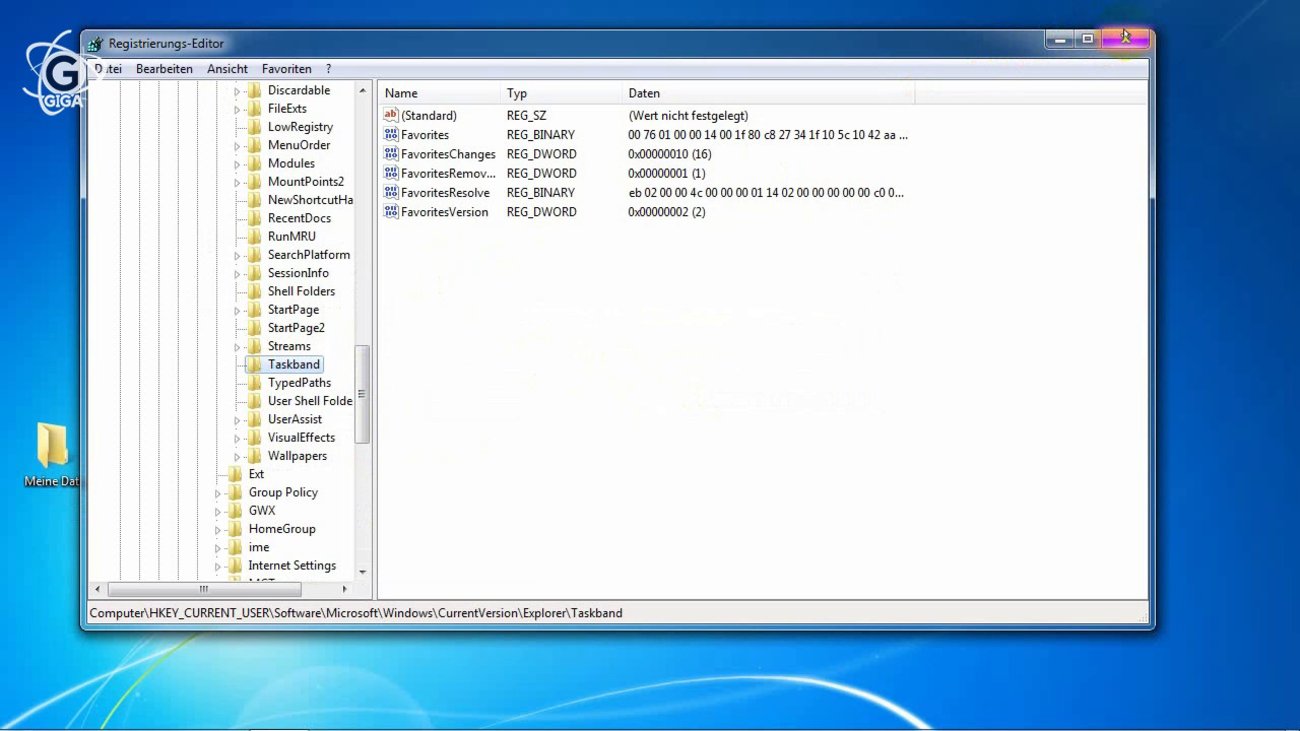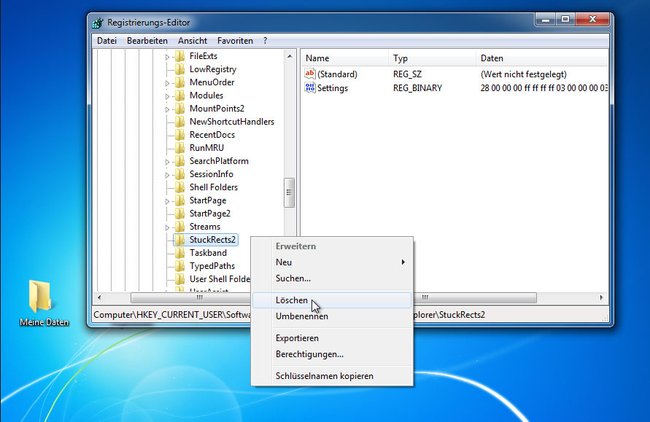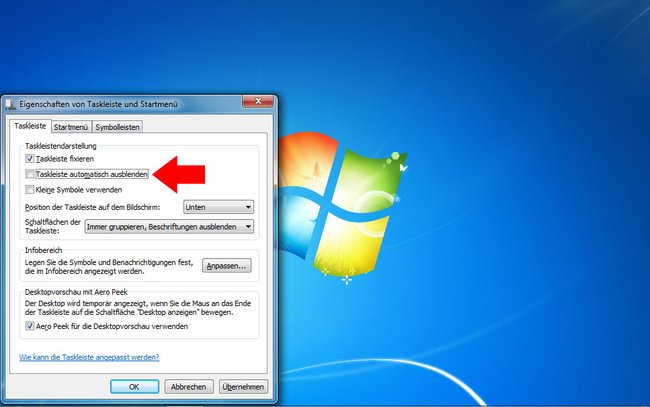Wenn in Windows auf einmal die Taskleiste verschwunden ist, könnt ihr das durch Löschen eines Registry-Schlüssels wieder beheben. Wir zeigen, wie das für Windows 7, 8 und Co. geht.
Unser Video zeigt euch in knapp 3 Minuten, wie ihr eure Taskleiste zurückholt:
Für Windows 10 findet ihr auch hier Hilfe: Windows 10 Taskleiste geht nicht mehr.
Taskleiste weg in Windows
Prüft zunächst, ob ihr die Taskleiste noch öffnen könnt, indem ihr die Tastenkombination Strg + Esc drückt. Wenn ihr die Taskleiste nun seht, könnt ihr prüfen, ob sie einfach nur ausgeblendet ist. Prüft auch, ob ihr die Taskleiste versehentlich verschoben habt.
Ansonsten „repariert“ ihr die Taskleiste, indem ihr einen bestimmten Registry-Eintrag entfernt:
- Drückt die Tastenkombination Windows + R, um den Ausführen-Dialog zu öffnen.
- Gebt dort regedit ein und bestätigt mit der Eingabetaste, um die Windows-Registry zu öffnen.
- Navigiert zu: HKEY_CURRENT_USER/Software/Microsoft/Windows/CurrentVersion/Explorer/StuckRects2
- Klickt mit der rechten Maustaste auf StuckRects2 und wählt Löschen aus.
- Bestätigt den Vorgang, schließt das Fenster und startet Windows mit der Tastenkombination Alt + F4 neu.
Taskleiste verschwunden: wieder einblenden
Alternativ geht ihr so vor:
- Drückt die Tastenkombination Strg + Escape.
- Drückt nun erneut einzeln die Escape-Taste.
- Auch wenn ihr die Taskleiste nicht seht, ist sie nun in Windows fokussiert.
- Drückt die Tastenkombination Alt + Eingabe, um die Eigenschaften der Taskleiste zu öffnen.
- Wenn das nicht funktioniert, aber die Taskleiste sichtbar wird, klickt mit der rechten Maustaste auf die Taskleiste und wählt Eigenschaften aus.
- Entfernt das Häkchen bei Taskleiste automatisch ausblenden, sofern es gesetzt ist.
- Bestätigt mit OK.
Andere Lösungen:
Windows neustarten
Manchmal lässt sich das Problem mit einem einfachen Neustart lösen: Drückt so oft die Tastenkombination Alt + F4, bis der Windows-Herunterfahren-Dialog gezeigt wird. Wählt dann in der Dropdown-Liste den Eintrag Neu starten aus.
Prozess explorer.exe beenden
Wenn die Taskleiste abgestützt ist, hilft es den Prozess „explorer.exe“ neu zu starten:
- Drückt die Tastenkombination Strg + Umschalt + Esc, um den Task-Manager zu öffnen.
- Im Reiter Prozesse klickt ihr mit der rechten Maustaste auf den Eintrag explorer.exe und wählt Prozess beenden aus.
- Klickt nun oben links auf Datei > Neuer Task (Ausführen...).
- Gebt explorer.exe ein und bestätigt mit der Eingabetaste.
Programm stört Taskleiste
Habt ihr ein Tuning-Programm installiert, das die Optik samt Taskleiste in Windows verändert? Dann kann dies das Problem verursachen. Deinstalliert Programme, die in Frage kommen und prüft, ob die Taskleiste danach wieder funktioniert.
Hat dir der Beitrag gefallen? Folge uns auf WhatsApp und Google News und verpasse keine Neuigkeit rund um Technik, Games und Entertainment.