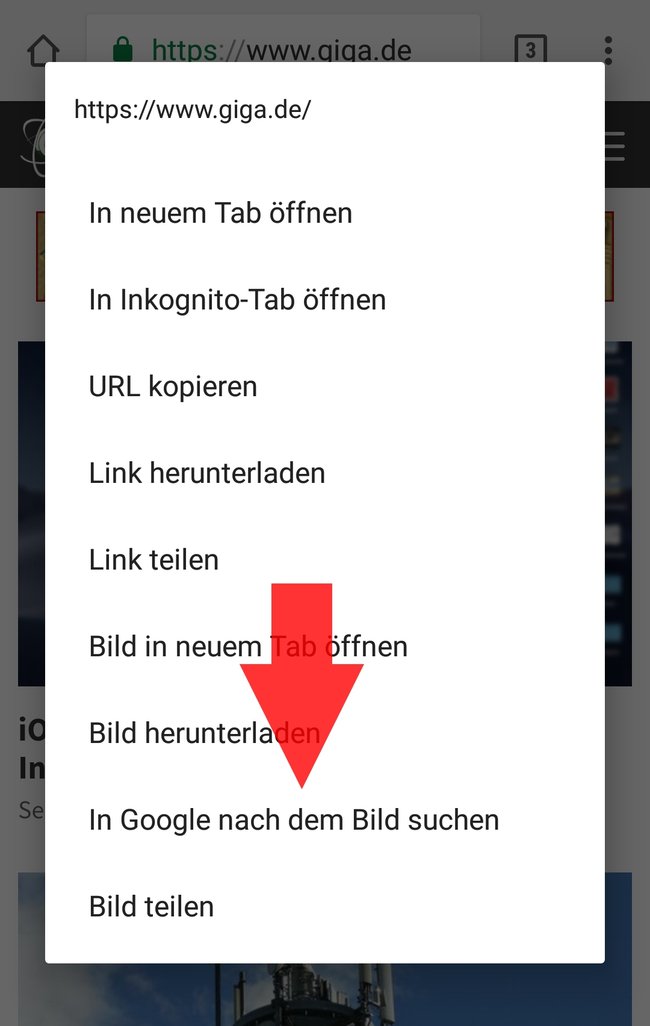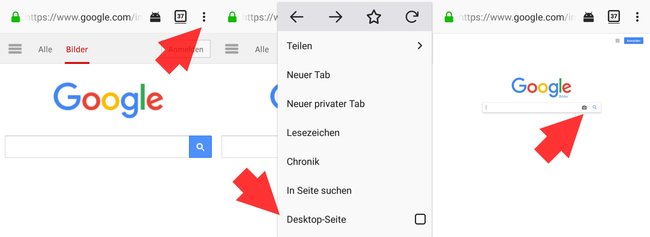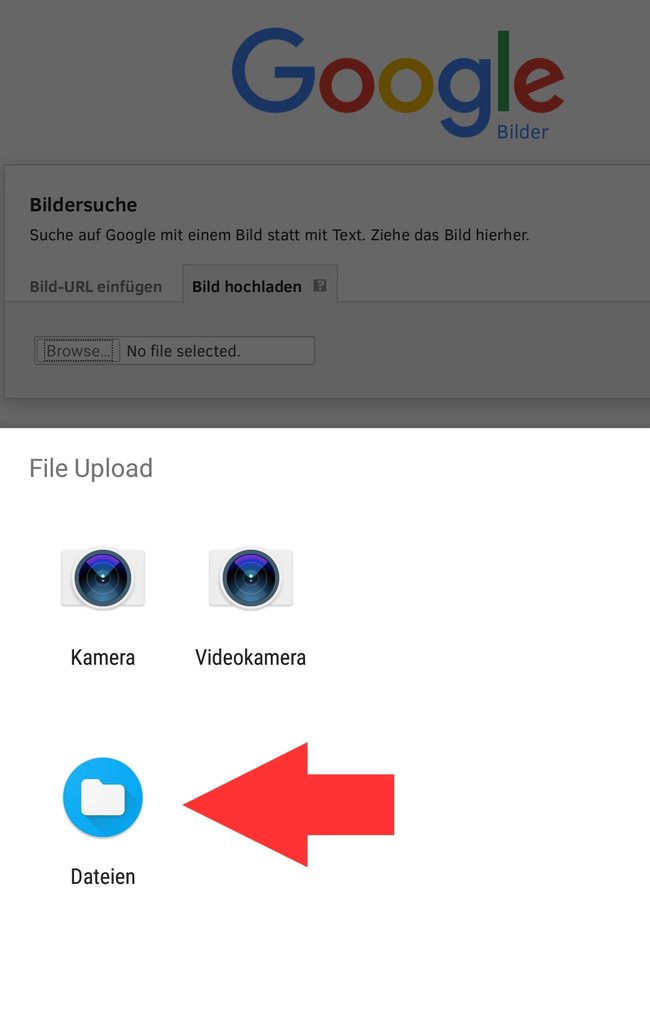Wenn ihr am Smartphone versucht, die typische Rückwärts-Bildersuche von Google zu nutzen, werdet ihr schnell von der Suchmaschine gestoppt. Dort, wo eigentlich der Button zum Hochladen eines Bildes auftaucht, ist nur gähnende Leere zu sehen. Trotzdem kann man die umgekehrte Bildersuche auch auf Android-Geräten nutzen. Wie das genau funktioniert, erklären wir euch im Folgenden.
Warum Google die umgekehrte Bildersuche auch 2018 noch nicht in der Mobil-Ansicht ihrer Suchmaschine unterbringt, bleibt wahrscheinlich ein ungelöstes Rätsel. Dafür gibt es aber einige Mittel und Wege, wie man doch noch den Ursprung eines Bildes oder verschiedene Größen dessen am Smartphone oder Tablet finden kann. Wir haben die besten Lösungswege, um eine umgekehrte Bildersuche auf einem Android-Gerät zu starten, hier aufgelistet:
Rückwärtssuche per Chrome-App
Das Hochladen eigener Bilder ist auch über Chrome nicht möglich. Jedoch erlaubt der Chrome-Browser auf Android euch zumindest eine Rückwärtssuche von allen Bildern, die ihr im Browser selbst findet. Um die umgekehrte Bildersuche zu starten, müsst ihr folgendes tun:
- Öffnet die Chrome-App und navigiert zu der Seite, die das gewünschte Bild zeigt.
- Tippt auf das Bild und haltet gedrückt, bis sich ein Pop-up-Menü mit weiteren Optionen öffnet.
- Tippt hier schließlich auf den Punkt „In Google nach dem Bild suchen“.
- Ein neuer Tab mit der Rückwärtssuche sollte sich öffnen.
Natürlich könnt ihr so auch Bilder von eurem Handy in einen Cloud-Speicher oder auf eine Bildupload-Seite hochladen und so die umgekehrte Bildersuche per Umweg starten. Es geht aber auch einfacher, wie wir beim nächsten Trick zeigen.
Bildersuche mit Desktop-Ansicht
Wenn ihr den Chrome-Browser nicht nutzt oder auch eigene Bilder ohne Umweg direkt zu Google-Bilder hochladen wollt, um eine umgekehrte Suche zu starten, geht das häufig über die Desktop-Ansicht. In unserem Beispiel nutzen wir dazu die Firefox-App. Das Prozedere sollte bei anderen Browser-Apps aber ganz ähnlich funktionieren:
- Öffnet eure Browser-App und ruft Google-Bilder auf.
- Wechselt über das Menü zur Desktop-Ansicht. Nun sollte die typische PC-Ansicht von Google-Bilder zu sehen sein.
- Tippt nun auf das Kamera-Symbol in der Suchleiste.
- Anschließend könnt ihr eine Bild-URL einfügen oder auf den Reiter Bild hochladen tippen.
- Wenn ihr Bild hochladen anwählt, müsst ihr darunter auf Browse tippen.
- Android sollte euch nun fragen, welche App ihr dazu nutzen wollt. Für gewöhnlich sollte eure Kamera- und Dateien-App angezeigt werden.
- Wählt die Dateien-App (Dateien, Total Commander, ES Explorer etc.) aus und navigiert zu dem Bild, das ihr hochladen wollt.
- Tippt abschließend auf das jeweilige Bild. Es sollte nun hochgeladen und die umgekehrte Bildersuche wie am PC angezeigt werden.
Umgekehrte Bildersuche: Alternativen zu Google
Wenn es nicht unbedingt die Google-Bildersuche sein muss, gibt es auch alternative Suchmaschinen, die auch direkt in der mobilen Ansicht eine umgekehrte Bildersuche zulassen.
So funktioniert das Hochladen von Dateien und die Rückwärtssuche an sich beispielsweise auf Microsofts Suchmaschine „Bing“ oder der extra auf Rückwärts-Bildersuchen spezialisierte Suchmaschine „TinEye“ am Desktop- wie am Mobile-Browser.
Hat dir der Beitrag gefallen? Folge uns auf WhatsApp und Google News und verpasse keine Neuigkeit rund um Technik, Games und Entertainment.