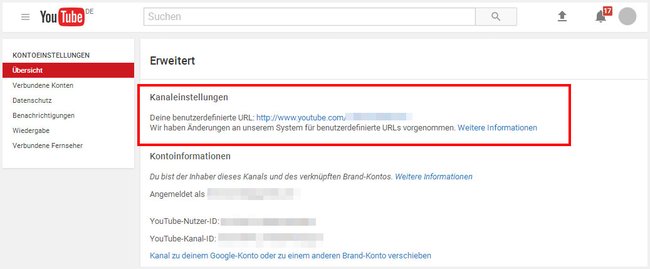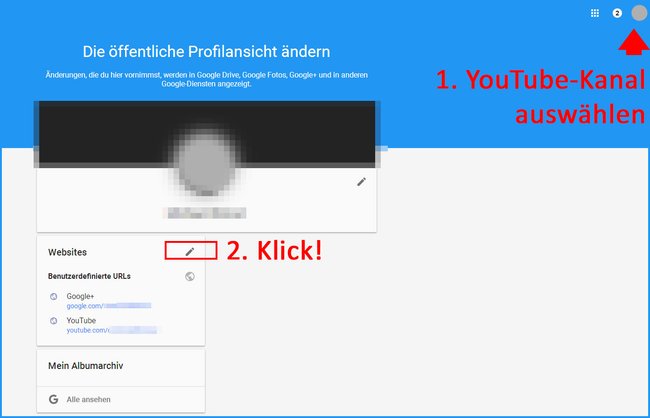Wenn ihr bestimmte Voraussetzungen erfüllt, könnt ihr eure YouTube-Kanal-URL in eine individuelle Adresse ändern. Wir zeigen, wie das geht.
Standardmäßig bekommt ihr von YouTube eine zufällig generierte URL zugewiesen, die unschön ist und sich nicht besonders gut merken lässt. Aus Marketing-Gründen sollte sie also schnell geändert werden.
Voraussetzungen für YouTube-URL-Änderung
- Ihr müsst mindestens 100 Abonnenten haben.
- Euer Kanal muss mindestens 30 Tage alt sein.
- Ihr müsst ein Foto als Kanalsymbol eingerichtet haben.
- Es müssen Kanalbilder online vorhanden sein.
YouTube-URL ändern
Ihr könnt die Kanal-URL laut Google nur einmal anpassen. Überlegt euch also genau, welchen Namen ihr wählt. Allerdings gibt es dennoch Wege, die URL neu zu beantragen (siehe unten).
- Loggt euch auf YouTube ein und öffnet die erweiterten Kontoeinstellungen, indem ihr oben rechts auf euer YouTube-Profilbild, dann auf das Zahnrad-Symbol und auf den Schriftzug Erweitert klickt.
- Wählt rechts unter der Überschrift Kanaleinstellungen den Link Du bist dazu berechtigt, eine benutzerdefinierte URL zu verwenden aus. Er wird euch aber nur angezeigt, wenn ihr die obigen Voraussetzungen erfüllt.
- Im Kästchen Benutzerdefinierte URL auswählen gebt ihr eure Wunsch-URL ein. Wenn sie bereits vergeben ist, wird euch das angezeigt.
- Klickt abschließend auf URL ändern.
Individuelle URL entfernen und neu beantragen
- Öffnet die Google-Seite Über mich.
- Wählt oben rechts beim Profilsymbol euren YouTube-Account aus.
- Klickt auf der angezeigten Webseite neben dem Schriftzug Websites auf das Stift-Symbol (Bearbeiten).
- Klickt nun auf das X neben der URL, die ihr entfernen wollt.
Ihr könnt eine benutzerdefinierte URL bis zu dreimal im Jahr aus eurem Kanal entfernen. Dadurch wird die URL deaktiviert und leitet Nutzer nicht mehr auf euren Kanal weiter. Danach könnt ihr auf oben beschriebenem Wege wieder eine neue URL beantragen, sofern ihr die Voraussetzungen erfüllt.
Hat dir der Beitrag gefallen? Folge uns auf WhatsApp und Google News und verpasse keine Neuigkeit rund um Technik, Games und Entertainment.