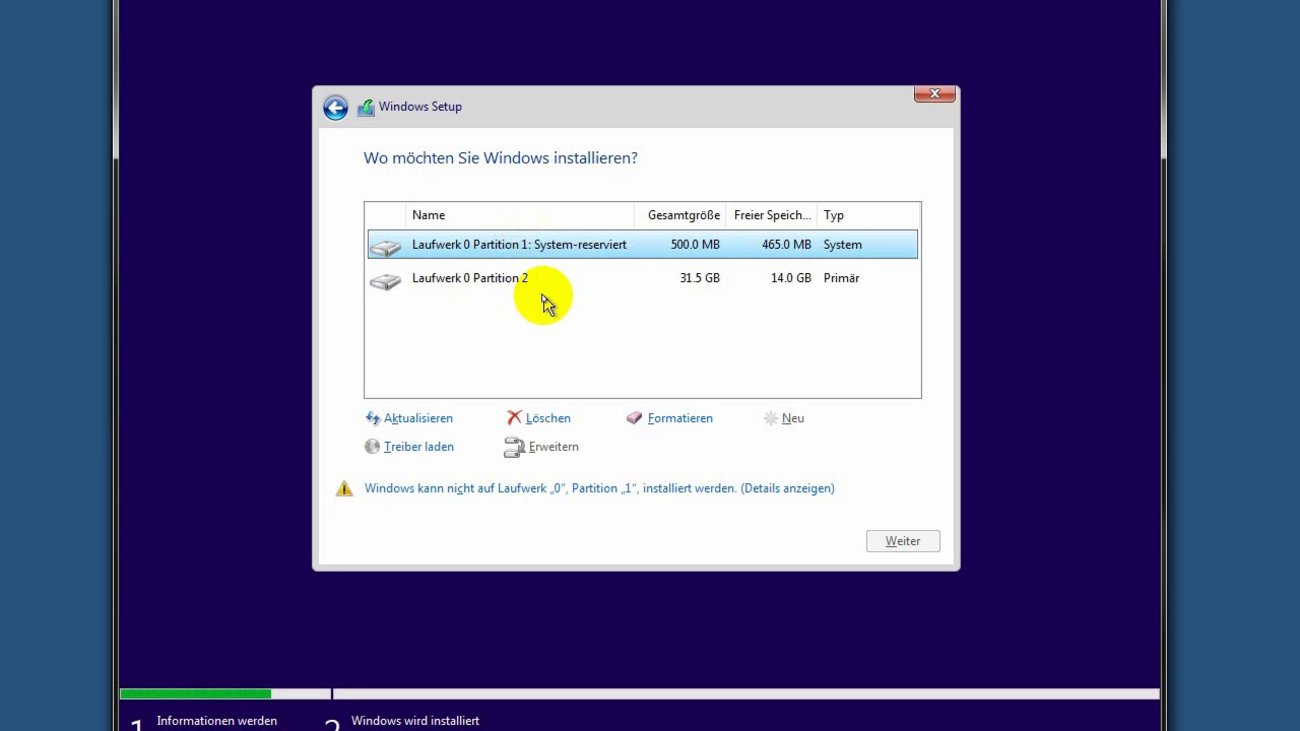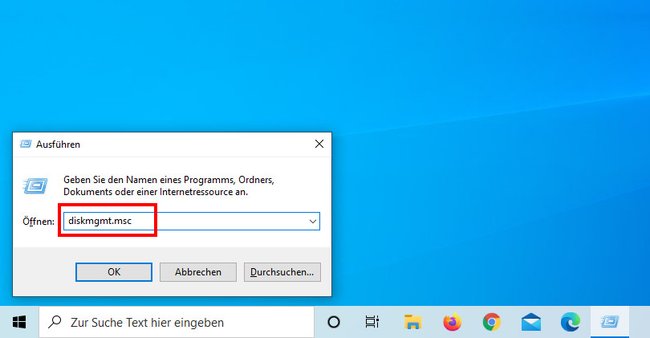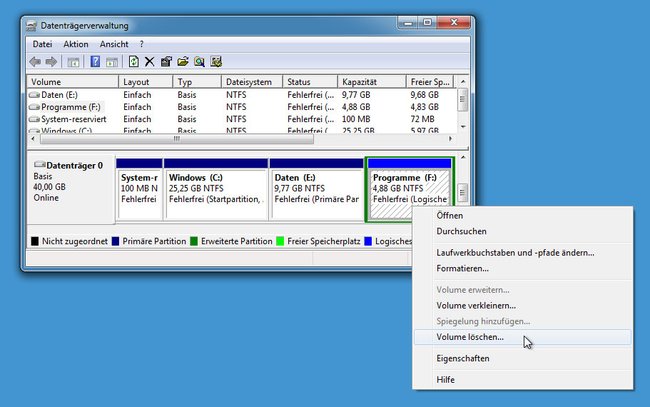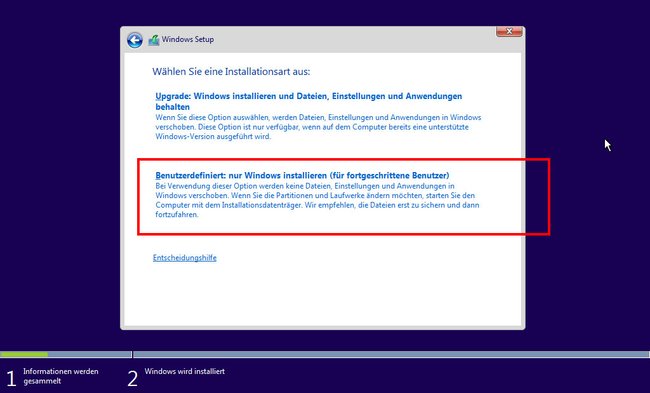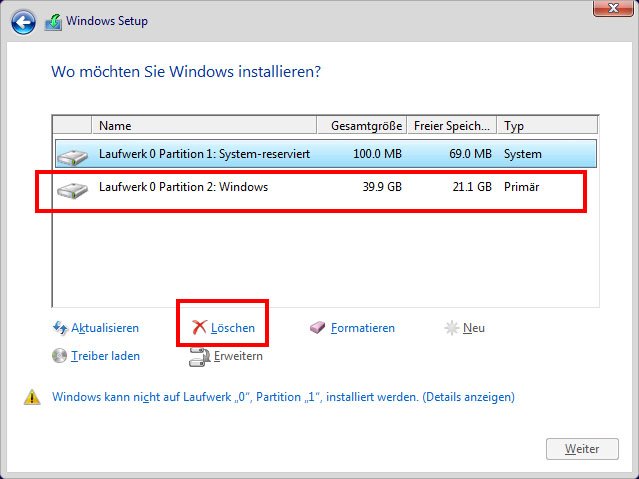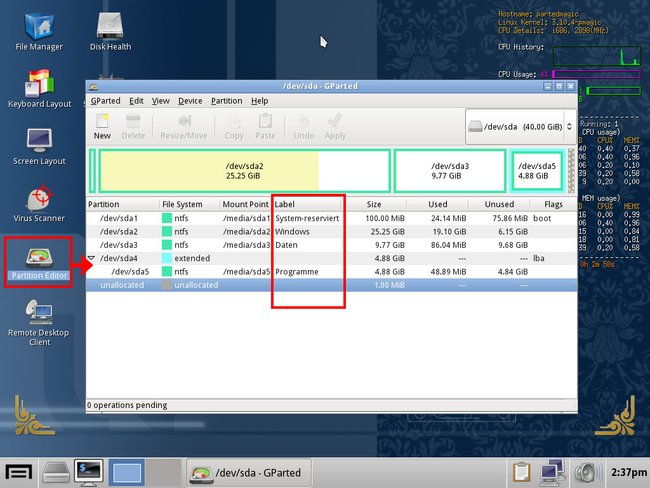Hier zeigen wir euch, wie ihr eine beliebige Partition in Windows löscht oder die Partition, auf der Windows selbst installiert ist.
Vergewissert auch, dass ihr die richtigen Partitionen löscht. Gelöschte Partitionen können in der Regel nicht wiederhergestellt werden. Darauf gespeicherte Dateien gehen verloren. Klemmt zur Sicherheit die Festplatten ab, deren Partitionen ihr nicht löschen wollt.
Im Video zeigen wir, wie ihr eine Partition löscht – auch die Partition, auf der Windows installiert ist:
Partition löschen in Windows
1. Schritt:
Drückt die Tastenkombination [Windows] + [R], um das Ausführen-Fenster zu öffnen. Tippt dort diskmgmt.msc ein und drückt [Enter], um die Datenträgerverwaltung zu öffnen.
2. Schritt:
Die Partitionen eurer Festplatte(n) werden unten in der Grafik dargestellt. Klickt mit der rechten Maustaste auf die Partition, die ihr löschen wollt und wählt den Eintrag „Volume löschen...“ aus.
Achtung, der Schritt lässt sich nicht rückgängig machen. Alle Daten auf der Partition gehen verloren.
3. Schritt:
Ihr seht nun „Nicht zugeordneten Speicher“. Klickt die benachbarte Partition mit der rechten Maustaste an und wählt „Volume erweitern...“ aus. Dadurch wird der freigewordene Speicherplatz der angrenzenden Partition hinzugefügt. Alternativ erstellt ihr eine neue Partition, indem ihr den „Nicht zugeordneten Speicher“ selbst mit der rechten Maustaste anklickt und „Neues einfaches Volume...“ auswählt. Folgt dann den Anweisungen am Bildschirm. In der Regel klickt ihr einfach auf „Weiter“.
Die Windows-Partition selbst löschen
Die Windows-Partition lässt sich nicht in Windows selbst löschen. Wenn ihr die Windows-Partition löschen wollt, geschieht das meistens, weil man Windows neu installieren will. Das könnt ihr gleich während der Neuinstallation erledigen:
- Legt den Windows-Installationsdatenträger ein und bootet von diesem. Alternativ bootet ihr das Recovery-Setup, falls es auf dem Laptop installiert ist. Dazu drückt ihr beim Systemstart den Buchstaben, der euch dort dafür angezeigt wird.
- Klickt euch durch die Installation bis zum Fenster „Wählen Sie eine Installationsart aus“.
- Klickt dort auf die Schaltfläche „Benutzerdefiniert: nur Windows installieren (für fortgeschrittene Nutzer)“.
Hier könnt ihr während der Windows-Installation die alte Windows-Partition löschen. (Bildquelle: GIGA) - Jetzt fragt das Setup „Wo möchten Sie Windows installieren?“ und zeigt alle Partitionen in einer Liste an. Vergewissert euch anhand des Namens und der Größe, welche Partition die Windows-Partition ist. In der Regel ist neben der Windows-Partition auch eine Partition „System-reserviert“ mit dabei.
![Windows-Installation: So löscht ihr die alte Windows-Partition. (Bildquelle: GIGA)]()
Windows-Installation: So löscht ihr die alte Windows-Partition. (Bildquelle: GIGA) - Wählt die Windows-Partition aus und klickt auf „Löschen“. Dieser Schritt lässt sich nicht rückgängig machen! Bestätigt die Hinweismeldung.
- Wählt die Partition „System-reserviert“ aus und gegebenenfalls noch Weitere, die zur alten Windows-Installation gehören, und löscht diese ebenfalls.
Die Windows-Partition ist nun gelöscht. Wenn ihr Windows gleich neu installieren wollt, macht ihr so weiter:
- Nun wird als Laufwerk in der Liste der Eintrag „Nicht zugewiesener Speicherplatz auf Laufwerk 0“ angezeigt. Klickt darauf und dann auf „Neu“. Das Setup wählt standardmäßig den maximalen Speicherplatz aus. Klickt auf den Button „Übernehmen“. Nun werden in der Regel mindestens zwei neue Partitionen erstellt. Eine davon heißt wieder „System-reserviert“.
- Wählt eine andere Partition aus – die mit viel Speicherplatz – und klickt auf „Weiter“.
- Windows wird jetzt neu installiert.
Beliebige Partition mit „Parted Magic“ löschen
Ihr könnt eine Parition auch ohne die Hilfe von Windows löschen. Dazu startet ihr eine sogenanntes Live-System, das ihr von USB-Stick oder CD bootet:
- Ladet euch den kostenlosen Download zum Live-System Parted Magic herunter.
- Brennt die ISO-Datei auf eine DVD oder erstellt daraus einen bootfähigen USB-Stick, etwa mit dem kostenlosen Tool Rufus.
- Bootet das Live-System von eurem erstellten Datenträger. Wählt beim Start des Live-Systems den Eintrag „Default settings 32“ aus.
Partition löschen mit Parted Magic: Die Bezeichnung der Partitionen wird unter „Label“ angezeigt. (Bildquelle: GIGA) - Startet per Doppelklick das Tool „Partition Editor“ auf dem Desktop des Live-Systems.
- Die Partitionen eurer Festplatten werden angezeigt. Das Kürzel „Sda“ steht dabei für Partitionen der ersten Festplatte. „Sdb“ steht für Partitionen der zweiten Festplatte, sofern vorhanden, und so weiter.
- Wählt die Partition mit der rechten Maustaste aus, die ihr löschen wollt, und klickt auf „Delete“. Unter der Spalte „Label“ wird die Bezeichnung der Partitionen angezeigt.
- Klickt auf den Button „Apply“ in der Menüleiste, um die Änderungen anzuwenden. Achtung, dieser Schritt lässt sich nicht rückgängig machen! Daten auf der Partition gehen verloren. Bestätigt die Hinweismeldungen.
- Ihr verlasst das Live-System über den Button unten links und dem Eintrag „Logout“.
Hat dir der Beitrag gefallen? Folge uns auf WhatsApp und Google News und verpasse keine Neuigkeit rund um Technik, Games und Entertainment.