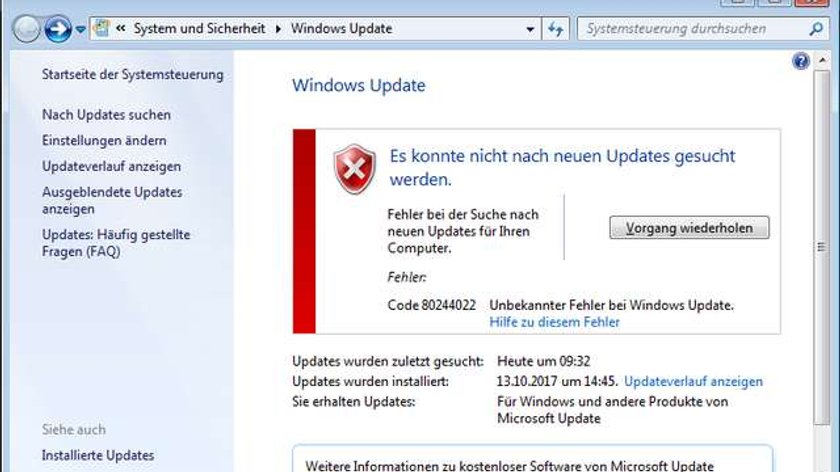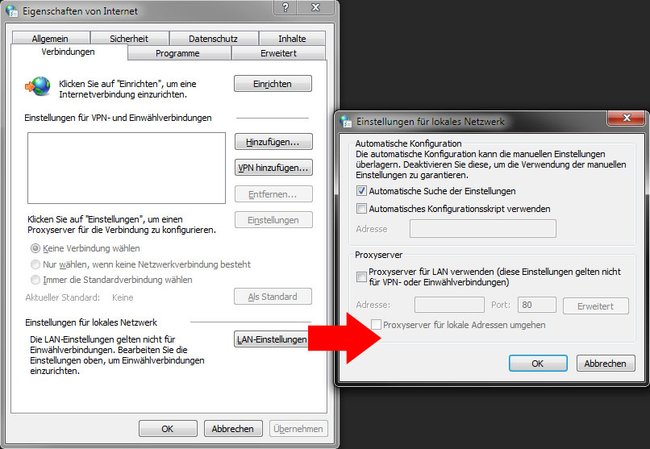Wenn ihr in Windows 7 nach Updates sucht, kann Windows plötzlich den Fehler 0x80244022 anzeigen. Wir zeigen euch die Lösung zum Problem.
0x80244022: Windows-Fehlermeldung
- Der Fehler 0x80244022 wird als sogenannter „unbekannter Windows-Fehler“ angezeigt.
- Er steht für den Fehler WU_E_PT_HTTP_STATUS_SERVICE_UNAVAIL.
- Das ist gleichbedeutend mit dem bekannten HTTP-Fehler 503: Der betreffende Dienst / Server ist temporär überlastet (The service is temporarily overloaded).
Lösung
- Der Fehler liegt gemäß Fehlermeldung beim Microsoft-Server.
- Das heißt, ihr solltet abwarten, Windows neu starten und erneut nach Windows-Updates suchen.
- Oft ist der Fehler bereits nach wenigen Minuten verschwunden.
Wenn sich auch nach Stunden nichts tut, könnt ihr auch ein Offline-Update machen.
Fehler wird weiterhin angezeigt (für Fortgeschrittene)
Lösung 1
Falls der betreffende Computer teil eines Firmen-Netzwerks ist oder von einer Firma verwaltet wird, wendet euch an den zuständigen Administrator. Vermutlich holt sich der PC die Updates über den Update-Verwaltungsdienst WSUS (Windows Server Update Services), der unter Umständen falsch konfiguriert ist.
Lösung 2
Falls es sich um einen Firmen-Rechner handelt, nutzt dieser vermutlich eine VPN-Verbindung über Firmen-Server, um Updates herunterzuladen. Stellt also eine Internetverbindung an eurem Arbeitsplatz in der Firma her (oder startet den VPN-Dienst), um Updates herunterzuladen.
Lösung 3
Wenn ihr keinen Firmen-PC, sondern einen Heim-Rechner habt:
- Öffnet den Ausführen-Dialog am Rechner, indem ihr die Tastenkombination Windows + R drückt.
- Tippt %systemroot%\system32\control.exe /name Microsoft.InternetOptions ein und bestätigt.
- Öffnet den Tab Verbindungen und klickt unten auf den Button LAN-Einstellungen.
- Setzt ein Häkchen bei Einstellungen automatisch erkennen bzw. Automatische Suche der Einstellungen.
Setzt das Häkchen, damit die nötigen Update-Einstellungen automatisch gesucht werden - Startet Windows neu und sucht erneut nach Updates.
- Sucht ansonsten nochmals nach Updates, wenn ein paar Stunden vergangen sind.
Hat dir der Beitrag gefallen? Folge uns auf WhatsApp und Google News und verpasse keine Neuigkeit rund um Technik, Games und Entertainment.