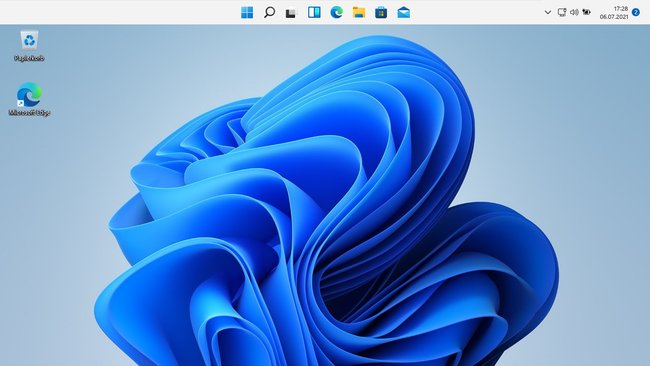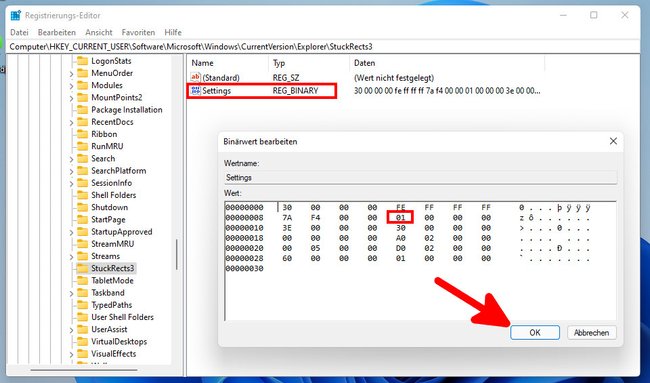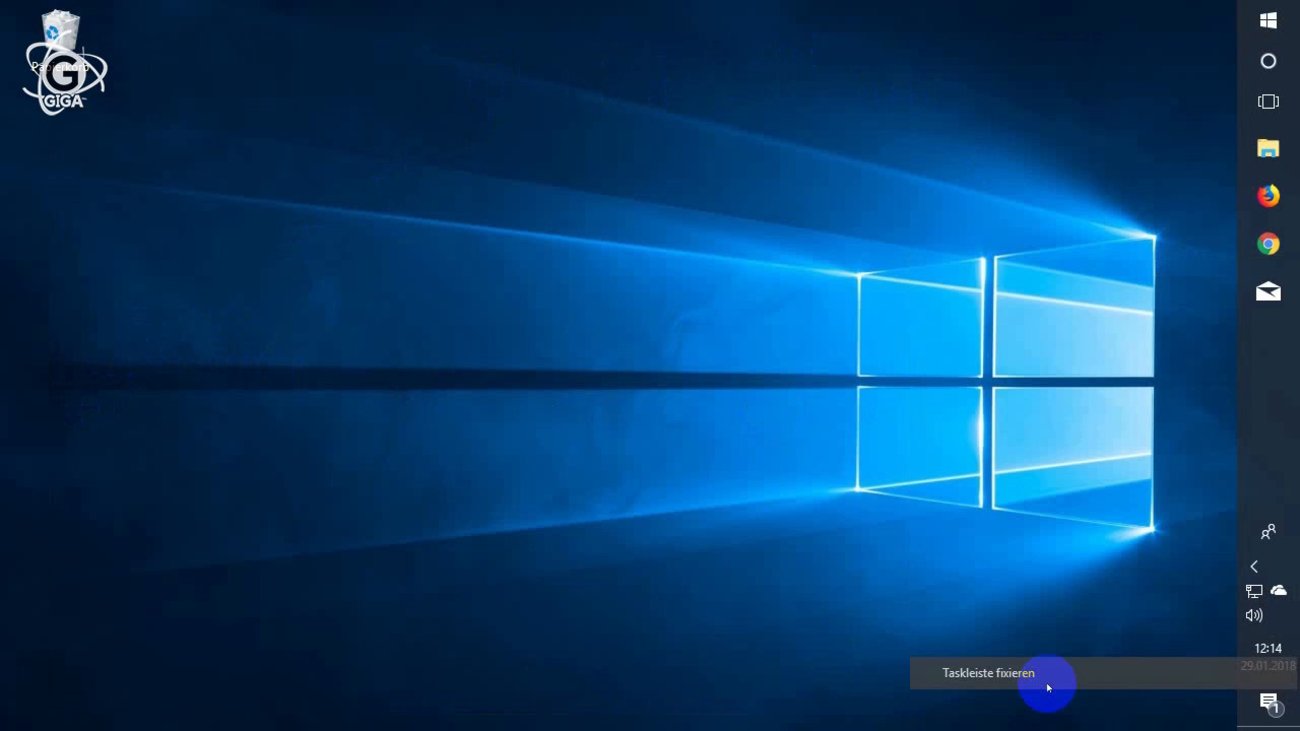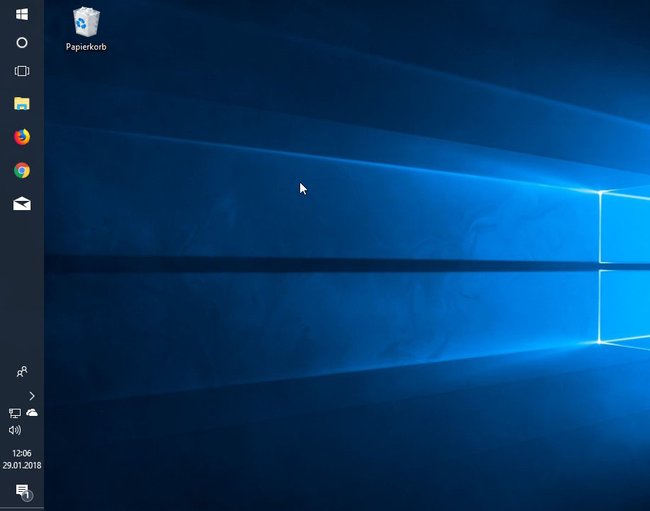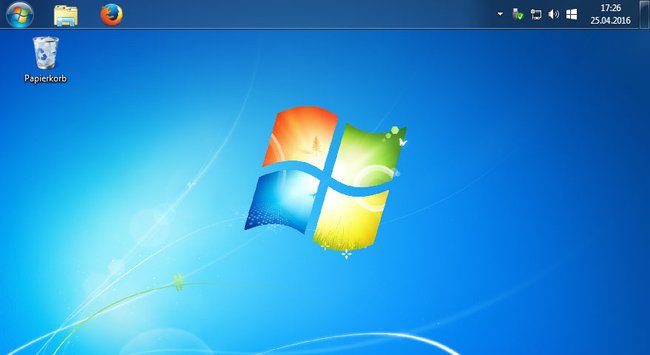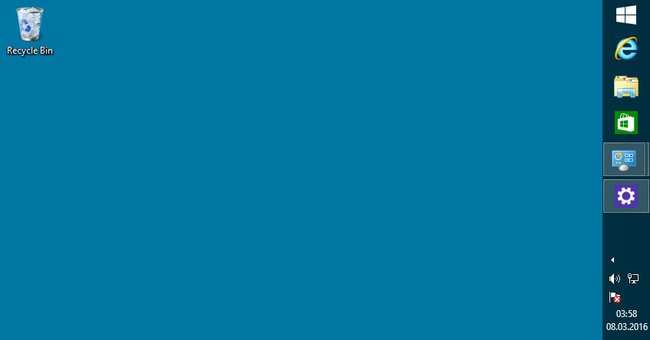Standardmäßig sitzt die Taskleiste in Windows am unteren Rand. Ihr könnt sie in Windows 11 aber auch nach oben verschieben. In Windows 10, 8 oder 7 lässt sich die Taskleiste sogar oben, links oder rechts positionieren. Wie das funktioniert, zeigen wir euch hier.
Windows 11: Taskleiste verschieben (oben oder unten)
In Windows 11 gibt es offiziell keine Option, um die Taskleiste nach oben, links oder rechts zu verschieben. Mit einem Trick könnt ihr sie aber wenigstens am oberen Rand anzeigen lassen.
- Drückt die Tastenkombination [Windows] + [R], um das Ausführen-Fenster zu öffnen.
- Tippt regedit ein und drückt [Enter], um die Registry zu öffnen.
- Navigiert zum Schlüssel:
Computer\HKEY_CURRENT_USER\Software\Microsoft\Windows\CurrentVersion\Explorer\StuckRects3 - Klickt doppelt auf den Eintrag „Settings“, um eine kleine Liste an Binärwerten anzuzeigen.
Ändert diesen Wert von einer „03“ auf eine „01“. (Bildquelle: GIGA) - Schaut in die zweite Zeile „00000008“ und markiert dort mit der Maus den Wert „03“.
- Drückt die Taste [Entf], um den Wert zu löschen. Gebt danach „01“ ein (ohne Anführungszeichen).
- Bestätigt mit dem Button „OK“.
- Drückt nun die Tastenkombination [Strg] + [Shift] + [Entf], um den Task-Manager zu öffnen.
- Wenn ihr nur ein kleines Fenster ohne Inhalt seht, klickt unten links auf „Mehr Details“ und oben auf den Reiter „Prozesse“.
- Klickt mit der rechten Maustaste auf den Eintrag „Windows-Explorer“ und wählt „Neu starten“ aus.
- Nun zeigt Windows 11 die Taskleiste am oberen Rand an.
Theoretisch könntet ihr die Taskleiste auch nach links oder rechts verschieben. Die nötigen Registry-Werte dafür sehen so aus:
- 03 = Taskleiste unten (Standard)
- 01 = Taskleiste oben
- 00 = Taskleiste links (führt zu Abstürzen)
- 02 = Taskleiste rechts (führt zu Abstürzen)
Allerdings stürzt Windows 11 dauernd ab, wenn man versucht, die Taskleiste nach links oder rechts zu setzen. Wir empfehlen daher, die Taskleiste nicht zu verschieben, weil das Betriebssystem anscheinend nicht für eine andere Taskleisten-Position optimiert ist.
Windows 10: Taskleiste verschieben (links, rechts, oben, unten)
In Windows 10 könnt ihr die Taskleiste unten, oben, links oder rechts anzeigen lassen. Wie das geht, zeigt unser Video:
- Klickt mit der rechten Maustaste auf die Taskleiste und stellt sicher, dass bei „Taskleiste fixieren“ kein Häkchen gesetzt ist. Falls doch eines gesetzt ist, klickt ihr einmal auf den Eintrag „Taskleiste fixieren“.
- Führt die Maus über eine freie Stelle der Taskleiste.
- Lasst die linke Maustaste gedrückt und zieht die Taskleiste an den Bildschirmrand, an dem ihr sie haben wollt.
- Klickt danach mit der rechten Maustaste auf die Taskleiste und wählt erneut „Taskleiste fixieren“ aus.
- Alternativ verschiebt ihr die Taskleiste in den „Einstellungen“ > „Personalisieren“ > „Taskleiste“ > „Position der Taskleiste auf dem Bildschirm“.
Taskleiste verschieben in Windows 7 und 8
- Klickt mit der rechten Maustaste auf die Taskleiste und anschließend auf den Eintrag „Taskleiste fixieren“, aber nur, falls davor ein Häkchen angezeigt wird.
- Klickt mit gedrückter Maustaste auf auf die Taskleiste und zieht diese nun an die gewünschte Position (links, rechts, oben, unten).
- Klickt sie danach mit der rechten Maustaste an und wählt den Eintrag „Taskleiste fixieren“ aus, damit die Taskleiste wieder festgestellt ist.
Unter Windows 8 funktioniert das Verschieben der Taskleiste genauso wie unter Windows 7 (siehe obige Anleitung).
Falls es bei euch nicht funktioniert hat, schreibt es uns bitte in die Kommentare.
Hat dir der Beitrag gefallen? Folge uns auf WhatsApp und Google News und verpasse keine Neuigkeit rund um Technik, Games und Entertainment.