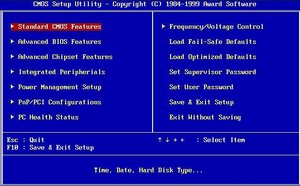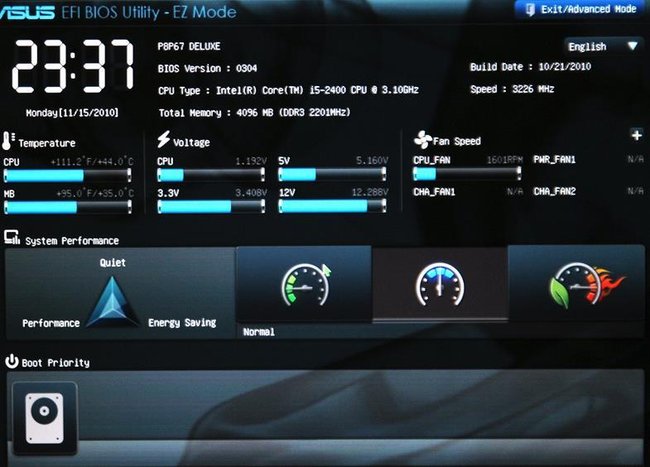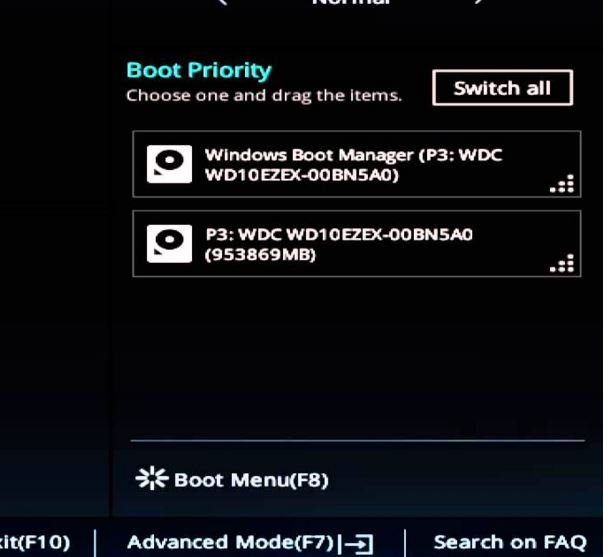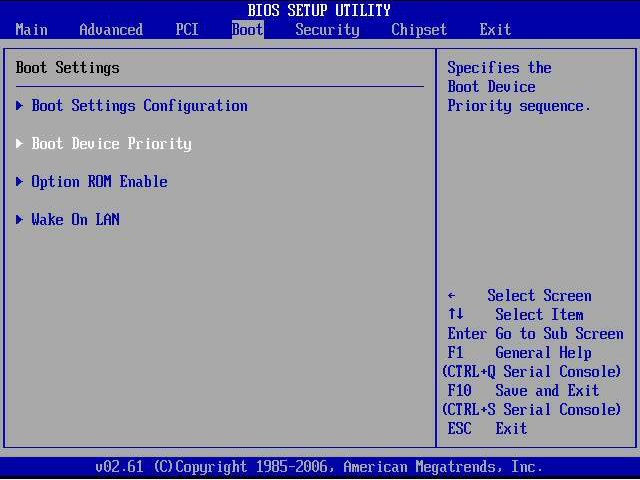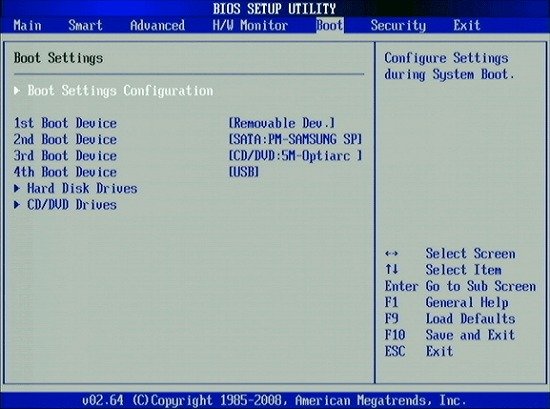Wenn ihr euren Rechner von einem USB-Stick, einer Live-CD oder einer anderen Festplatte booten möchtet, dann müsst ihr vorher die Boot-Reihenfolge im BIOS ändern. Wir zeigen euch, wie das geht.
Ältere PCs haben ein gewöhnliches BIOS während neuere Rechner ein UEFI-BIOS haben mit Mausunterstützung und grafischer Benutzeroberfläche. Je nachdem, welches BIOS ihr habt, ändert ihr die Bootreihenfolge auf leicht andere Weise.
Was das BIOS vom UEFI unterscheidet, zeigen wir im Video:
So findet ihr heraus, ob euer Rechner ein BIOS oder UEFI hat.
UEFI-BIOS: Boot-Reihenfolge ändern und von CD oder USB-Stick booten
Um die Boot-Reihenfolge zu ändern, müsst ihr erst ins BIOS gelangen. Aktuelle PCs haben das moderne UEFI-BIOS integriert, welches mit der Maus bedient werden kann.
- Startet zunächst das BIOS, indem ihr je nach Mainboard-Hersteller eine bestimmte Taste drückt. Das ist meistens die Taste F2, F8, F10 oder Entf.
- Im UEFI-BIOS könnt ihr mit der Maus navigieren.
- Sucht nach einem Reiter oder Eintrag namens „Boot“. Darunter findet ihr meistens die Option „Boot Priority“. Dort könnt ihr die Boot-Reihenfolge durch Ziehen der Maustaste ändern. Manchmal lauten die Einträge auch ähnlich, etwa „Boot Settings“.
![Erst wird versucht, vom oberen Eintrag zu booten, danach vom unteren. Bild: GIGA]()
Erst wird versucht, vom oberen Eintrag zu booten, danach vom unteren. (Bildquelle: GIGA) - Bestätigt danach mit dem Menüpunkt „Save & Exit“, um die geänderte Boot-Reihenfolge zu speichern.
- Eurer Rechner startet nun neu und berücksichtigt die neue Boot-Reihenfolge.
Falls ihr nicht die richtige Einstellung findet, schaut im Handbuch eures Mainboard-Herstellers nach. So findet ihr heraus, welches Mainboard ihr habt:
Klassisches BIOS: Boot-Reihenfolge ändern
Wenn ihr die Bootreihenfolge eures PCs ändern wollt, um von CD oder einem USB-Stick booten zu können, müsst ihr dazu zunächst das BIOS starten.
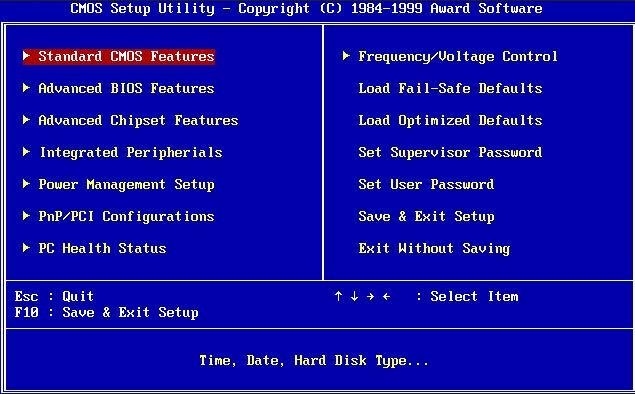
- Dazu drückt ihr beim Systemstart je nach Hersteller eine bestimmte Taste. Das ist meistens die Taste F2, F8, F10 oder Entf.
- Im BIOS könnt ihr mit den Pfeiltasten navigieren.
- Oben befinden sich verschiedene Reiter, einer davon lautet „Boot“.
- Wählt den Reiter mit den Pfeiltasten aus und drückt [Enter].
- In älteren BIOS-Systemen findet ihr hier den Eintrag „Boot Device Priority“. Eventuell ist die Option auch etwas anders benannt. Wählt diesen mit [Enter] aus.
![Ein altes BIOS-System, noch ohne UEFI. Bild: GIGA]()
Ein altes BIOS-System, noch ohne UEFI. (Bildquelle: GIGA) - Nun könnt ihr festlegen, in welcher Reihenfolge beim Bootvorgang nach bootfähigen Geräten gesucht wird („1st Boot Device“, „2nd Boot Device“ etc.). Ändert die Reihenfolge nach euren Wünschen. Ihr könnt auch einen USB-Stick als primäres Bootlaufwerk auswählen.
- Wir empfehlen diese Boot-Reihenfolge: USB-Stick > CD-ROM > SSD/Festplatte.
![BIOS: Hier wird die Bootreihenfolge eingestellt. Bild: GIGA]()
BIOS: Hier wird die Bootreihenfolge eingestellt. (Bildquelle: GIGA) - Wenn ihr keinen USB-Stick angesteckt habt, wählt das BIOS automatisch die nächste eingestellte Kategorie, in unserem Beispiel also CD-ROM. Danach kommt Festplatte usw.
- Möchtet ihr eine andere Festplatte als primäres Bootlaufwerk einstellen, kann es sein, dass ihr in einem extra Menü unter „Boot“ (für gewöhnlich heißt der Eintrag „Hard Disk Drives“) die Reihenfolge der Festplatten noch einmal extra angeben müsst, bevor ihr die gewünschte Festplatte unter „Boot Device Priority“ auswählen könnt.
- Wenn ihr von einem USB-Stick booten wollt, dürft ihr nicht vergessen, diesen vorher bootfähig zu machen. Wie ihr Windows über den USB-Stick installiert, erfahrt ihr hinter diesem Link.
- Wählt nun den Reiter „Exit“ aus und geht auf „Save & Exit“. Die Einstellungen werden dann übernommen.
- Eurer Rechner startet nun neu und berücksichtigt die neue Boot-Reihenfolge.
Hat dir der Beitrag gefallen? Folge uns auf WhatsApp und Google News und verpasse keine Neuigkeit rund um Technik, Games und Entertainment.