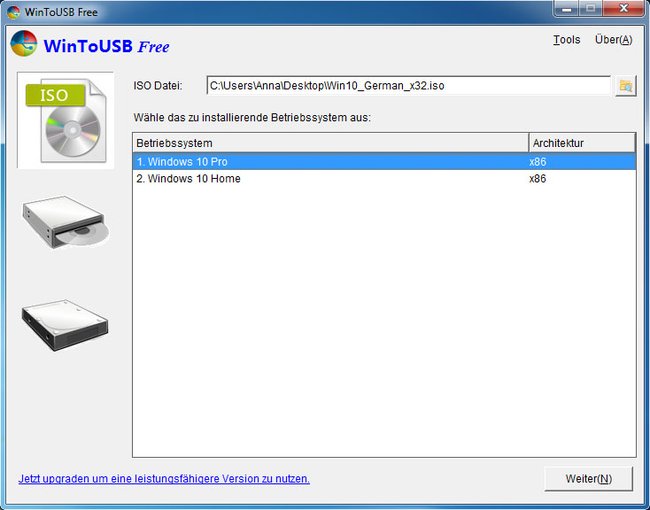Mit einem bootfähigen USB-Stick könnt ihr beispielsweise Windows 11 oder 10 auf eurem PC installieren oder ihn damit notfalls reparieren. Wie ihr so einen USB-Stick mit einer ISO-Datei von Windows erstellt, zeigen wir euch hier. Außerdem erklären wir, wie ihr Windows 10 auf einem USB-Stick statt einer Festplatte installiert.
- 1.So erstellt ihr einen bootfähigen USB-Stick mit Windows 11 oder 10
- 1.1.Das benötigt ihr
- 1.2.Methode 1: Mit „Media Creation Tool von Microsoft“
- 1.3.Methode 2: Mit „Windows 7 USB/DVD Download Tool“
- 1.4.Windows vom erstellten USB-Stick installieren
- 2.Windows to go: Windows auf USB-Stick installieren
- 2.1.Das benötigt ihr
- 2.2.Anleitung
- 2.3.Windows vom USB-Stick starten
Im Video zeigen wir euch, wie ihr einen bootfähigen USB-Stick für Windows 10 erstellt:
So erstellt ihr einen bootfähigen USB-Stick mit Windows 11 oder 10
Ihr könnt mit einem USB-Stick und einer Windows-ISO-Datei einen bootfähigen USB-Stick erstellen, mit dem ihr dann Windows auf beliebigen Rechnern installieren könnt.
Das benötigt ihr
- USB-Stick (mindestens 8 GB Speicherkapazität)
- „Media Creation Tool von Microsoft“ ODER „Windows 7 USB/DVD Download Tool“
Methode 1: Mit „Media Creation Tool von Microsoft“
Am einfachsten lässt sich der USB-Stick mit dem „Media Creation Tool von Microsoft“ erstellen:
- Ladet euch das „Media Creation Tool von Microsoft“ herunter und startet es.
- Wählt „Installationsmedien“ und die gewünschte Windows-Version aus.
- Bestätigt die Verwendung eines USB-Sticks als Speichermedium und startet die USB-Stick-Erstellung.
- Der Vorgang kann je nach Geschwindigkeit eurer Internetleitung eine Weile dauern.
Methode 2: Mit „Windows 7 USB/DVD Download Tool“
Alternativ könnt ihr auch mit dem Programm „Windows 7 USB/DVD Download Tool“ einen bootfähigen USB-Stick für Windows erstellen. Auch wenn das Programm nur „Windows 7“ im Namen trägt, erstellt es trotzdem USB-Sticks aus ISO-Dateien für Windows 11, 10, 8 und 7. Diese Methode eignet sich also besonders dann, wenn ihr bereits eine ISO-Datei für Windows 10 auf dem Rechner gespeichert habt. Die Erstellung des USB-Sticks ist damit deutlich schneller als die obere Methode, bei der die Daten noch über das Internet heruntergeladen werden müssen.
In unserer Bilderstrecke seht ihr die USB-Stick-Erstellung Schritt für Schritt. Ansonsten folgt ihr der Kurzanleitung weiter unten:
Kurzanleitung:
- Ladet die Windows-10-ISO-Datei herunter, sofern noch nicht geschehen. Der Download ist mehrere Gigabyte groß und kann etwas dauern.
- Ladet das Programm „Windows 7 USB/DVD Download Tool“ herunter und installiert es.
- Startet das Tool und wählt bei „Step 1 of 4“ mit „Browse“ die ISO-Datei von Windows 10 aus, klickt auf „Next“.
- Klickt auf „USB device“ und wählt im Dropdown-Menü das Laufwerk eures angesteckten USB-Sticks aus.
- Klickt auf „Begin copying“ und bestätigt die Löschvorgänge des USB-Sticks mit „Erase USB Device“ und „Ja“.
Unter Umständen blockiert euer Virenscanner die Installationsdateien, die auf den USB-Stick kopiert werden sollen, und die Erstellung des USB-Sticks schlägt fehl. Deaktiviert euren Virenscanner in dem Fall während ihr das „Windows 7 USB/DVD Download Tool“ nutzt.
Windows vom erstellten USB-Stick installieren
- Schaltet euren Computer aus, sofern er noch läuft.
- Steckt den USB-Stick an euren Computer, auf dem ihr Windows installieren wollt.
- Vielleicht müsst ihr vorher im BIOS noch die Bootreihenfolge ändern, sodass der Computer erst vom USB-Stick statt der Festplatte bootet.
- Startet den PC neu, die Installationsroutine von Windows 10 beginnt.
Falls ihr noch keinen Windows-10-Key habt, könnt ihr diesen beispielsweise auf Amazon kaufen.
Windows to go: Windows auf USB-Stick installieren
Oben haben wir gezeigt, wie man einen Windows-USB-Stick erstellt, um Windows auf einem PC zu installieren. Jetzt seht ihr, wie man Windows auch auf einem USB-Stick installieren kann. Das Ganze wird auch „Windows to go“ genannt. So kann man beispielsweise ein Windows 10 mit sich tragen und es von einem beliebigen PC aus vom USB-Stick starten.
Das benötigt ihr
- Einen USB-Stick mit mindestens 32 GB Speicherplatz, optimal mit USB 3.0.
- Eine ISO-Datei von Windows (Windows 11 | Windows 10), optimalerweise als 64-Bit-Version.
- Das kostenlose Tool WinToUSB.
Anleitung
- Startet das Tool WinToUSB.
- Wählt oben in der Zeile bei dem Text „ISO-Datei“ die ISO-Datei von Windows aus. Danach zeigt das Tool darunter in der Liste die vorhandenen Windows-Versionen an: etwa Home oder Pro.
- Wählt eine Version aus und bestätigt mit dem Button „Weiter(N)“.
- Wählt nun euer USB-Laufwerk aus. Unter Umständen erinnert euch WinToUSB, dass der USB-Stick zu langsam ist, wenn ihr einen mit USB 2.0 nutzt.
Achtung: Der USB-Stick wird bei dem Vorgang formatiert. Alle Daten darauf gehen also verloren. - Im nächsten Fenster wählt ihr die System-Partition und die Boot-Partition aus, indem ihr diese anklickt. Bestätigt mit „Weiter(N)“. Das Tool WinToUSB kopiert Windows auf den USB-Stick. Der Vorgang kann je nach USB-Stick bis zu mehreren Stunden dauern.
Windows vom USB-Stick starten
- Steckt den USB-Stick mit Windows an den Rechner, sofern noch nicht geschehen.
- Startet den PC neu.
- Damit Windows vom USB-Stick bootet, müsst ihr unter Umständen die Boot-Reihenfolge im BIOS umstellen.
- Beim ersten Boot-Vorgang kann der Start von Windows länger dauern, da erst die Hardware erkannt wird.
Hat dir der Beitrag gefallen? Folge uns auf WhatsApp und Google News und verpasse keine Neuigkeit rund um Technik, Games und Entertainment.