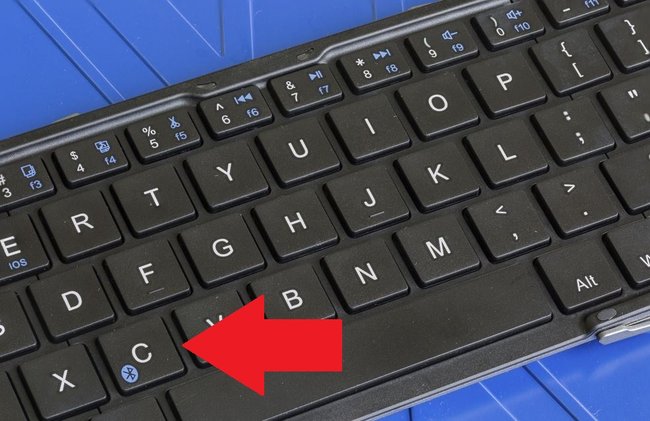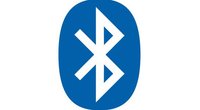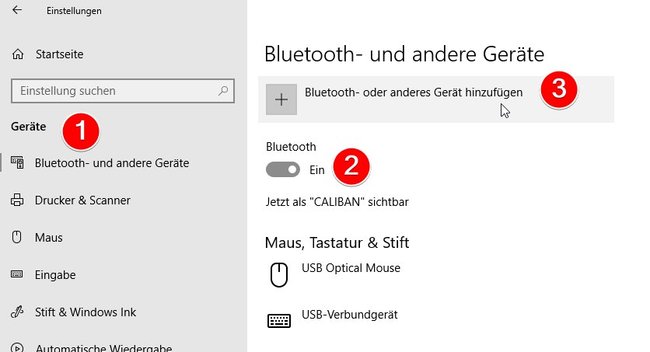Wenn ihr Bluetooth an eurem Laptop nutzen wollt, müsst ihr die Funktion zunächst aktivieren. Danach könnt ihr darüber Daten zwischen dem Laptop und anderen Geräten, etwa eurem Smartphone oder Tablet übertragen. Wir zeigen euch in dieser Anleitung, wie das Ganze funktioniert.
Bluetooth am Laptop aktivieren
Meistens genügt eine einfache Tastenkombination, um Bluetooth zu aktivieren:
- Drückt gleichzeitig die Fn-Taste und eine der Tasten F1 bis F12.
- Nehmt die F-Taste, wo ein Bluetooth-Symbol abgebildet ist.
Unter Umständen sitzt die Bluetooth-Taste auch ganz woanders:
In unserer bebilderten Anleitung zeigen wir euch Schritt für Schritt, wie ihr Bluetooth am Laptop aktiviert:
Zeigt die Tastenkombination für Bluetooth keine Wirkung, könnt ihr die Funktion auch in den Systemeinstellungen eures Laptops aktivieren.
Windows 7 und 8
So könnt ihr Bluetooth aktivieren:
- Öffnet das Startmenü und gebt Bluetooth in die Suchleiste ein.
- Klickt auf das Suchergebnis, damit das Bluetooth-Symbol in der Suchleiste angezeigt wird.
- Klickt mit der rechten Maustaste auf das Bluetooth-Symbol unten rechts in der Taskleiste.
- Wählt im Kontextmenü die Bluetooth-Einstellungen und dann „Bluetooth-Einstellungen ändern“ aus.
- Setzt ein Häkchen bei „Bluetooth-Geräte können diesen Computer ermitteln“ und „Bluetooth-Geräte können eine Verbindung mit diesem Computer herstellen“.
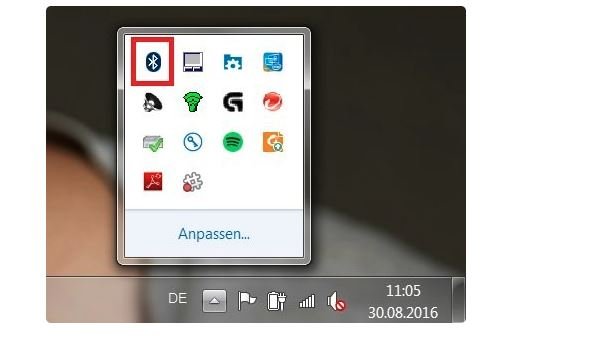
Windows 10
So aktiviert ihr Bluetooth in Windows 10:
- Drückt die Tastenkombination Windows + i, um die Einstellungen zu öffnen.
- Navigiert zu Geräte > Bluetooth- und andere Geräte.
- Aktiviert den Schalter bei Bluetooth.
- Klickt auf „Bluetooth- und anders Gerät hinzufügen“.
- Im nächsten Fenster klickt ihr auf Bluetooth, um nach Bluetooth-Geräten zu suchen.
Sony Vaio, Lenovo und Co.: Bluetooth bei alten Laptops einschalten
Die oben beschriebene Methode funktioniert generell bei allen Laptop-Modellen, allerdings kann die Funktion dort anders lauten. Bei den Laptops von Sony Vaio heißt die Taste zum Aktivieren von Bluetooth beispielsweise „Wireless“. Außerdem ist das Symbol ein blaues B.
Die Vorgehensweise ist ähnlich:
- Aktiviert den Schalter „Wireless“.
- Klickt in der Taskleiste doppelt auf das B-Symbol, um das Fenster „Drahtloses Gerät wechseln“ zu öffnen.
- Wählt die Option „Bluetooth-Gerät aktivieren“ aus und bestätigt mit OK.
Auch bei älteren Modellen solltet ihr vorher prüfen, ob sie Bluetooth besitzen. Schaut dazu einfach in das Handbuch (meistens online über Suchmaschinen auffindbar). Beispiel: Sony Vaio-Benutzerhandbuch.
Unterstützt mein Laptop überhaupt Bluetooth?
So findet ihr es heraus:
- Öffnet die Systemsteuerung oder in Windows 10 die Einstellungen (Tastenkombination: Windows + i).
- Sucht dort nach den Bluetooth-Optionen.
- Wenn ihr sie findet, könnt ihr Bluetooth wie beschrieben einschalten.
- Fehlen die entsprechenden Einstellungen, könnt ihr Bluetooth nachträglich installieren (Windows 7, 8, XP, Vista).
Bluetooth am Laptop deaktivieren
Genau wie ihr Bluetooth aktiviert, könnt ihr es auch wieder deaktivieren – also entweder über die entsprechende Taste, sofern vorhanden, oder über die Einstellungen. Solltet ihr Bluetooth nicht länger benötigen, beispielsweise, weil ihr euer Bluetooth-Headset nicht benutztz, empfehlen wir, die drahtlose Verbindung zu deaktivieren, um euren Akku zu schonen.
Hat dir der Beitrag gefallen? Folge uns auf WhatsApp und Google News und verpasse keine Neuigkeit rund um Technik, Games und Entertainment.