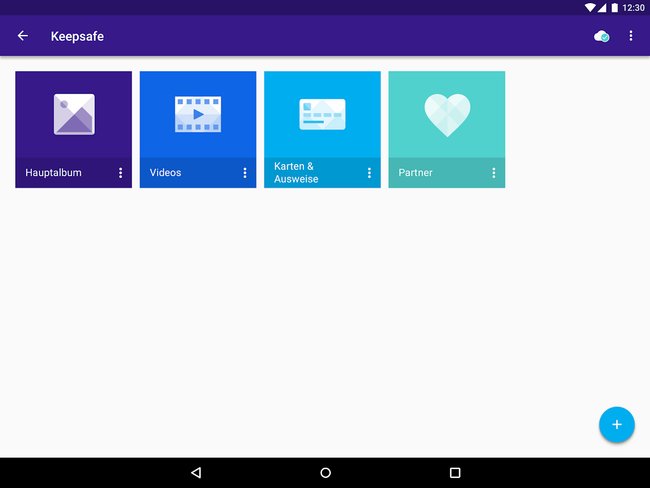Möchtet ihr auf eurem Android-Smartphone oder eurem PC gespeicherte Bilder verschlüsseln, um diese vor neugierigen Blicken zu schützen, stehen euch zu diesem Zweck verschiedene kostenlose Apps zur Verfügung. Wir zeigen euch in unserer Anleitung, wie ihr das Verschlüsseln von Bildern unter Android und Windows unter Zuhilfenahme dieser Apps durchführen könnt.
Bilder verschlüsseln unter Android mit der App KeepSafe
Um eure Bilder unter Android zu verschlüsseln, ist die kostenlose App KeepSafe gut geeignet. KeepSafe verschlüsselt Bilder und andere Dateien auf eurem Smartphone und versieht diese mit einer PIN. Auch das Backup eurer Bilder in einer Cloud ist mit der App möglich. Zum Verschlüsseln eurer Bilder mit KeepSafe geht ihr wie folgt vor:
- Ladet euch KeepSafe herunter und startet die App:
- Gewährt KeepSafe Zugriff auf den Speicher eures Smartphones.
- Meldet euch mit Namen und E-Mail-Adresse an und bestätigt eure Mail-Adresse.
- Legt eure persönliche PIN fest und loggt euch ein. Die PIN solltet ihr euch gut merken, da ihr sie für den späteren Zugriff auf eure verschlüsselten Bilder benötigt.
- Das Cloud-Backup ist zunächst standardmäßig aktiviert. Ihr könnt es aber auf Wunsch deaktivieren, indem ihr auf das Cloud-Symbol oben rechts klickt, das sich öffnende Menü ausklappt und „Backup aktivieren“ ausschaltet.
- Einzelne Bilder, ganze Alben oder auch Fotos direkt von der Kamera könnt ihr nun über das „+“-Symbol unten hinzufügen.
- Für das Verschlüsseln beispielsweise einzelner Bilder wählt ihr „Fotos importieren“.
- Über den Dateibrowser wählt ihr nun die Fotos aus, die ihr verschlüsseln möchtet.
- Nun sind diese in KeepSafe gespeichert und der Zugriff funktioniert nur noch über App und PIN.
- Möchtet ihr wieder normal auf die Fotos zugreifen, wählt ihr diese in der App aus und geht auf „Exportieren“ (zweites Symbol von links).
Wie ihr einen USB-Stick verschlüsseln könnt, erfahrt ihr in unserer Bilderstrecke:
Bilder verschlüsseln unter Windows mit dem Programm TruPax
Unter Windows steht euch zum Verschlüsseln von Bildern beispielsweise die Freeware TruPax zur Verfügung. Das Programm zeichnet sich durch seine besonders einfache Bedienung aus und ist besonders gut dazu geeignet, einzelne Dateien wie Bilder oder Ordner zu verschlüsseln. Außerdem können mit TruPax verschlüsselte Container auch mit VeraCrypt geöffnet werden. Um mit TruPax auf eurem Windows-PC Bilder zu verschlüsseln, geht ihr folgendermaßen vor:
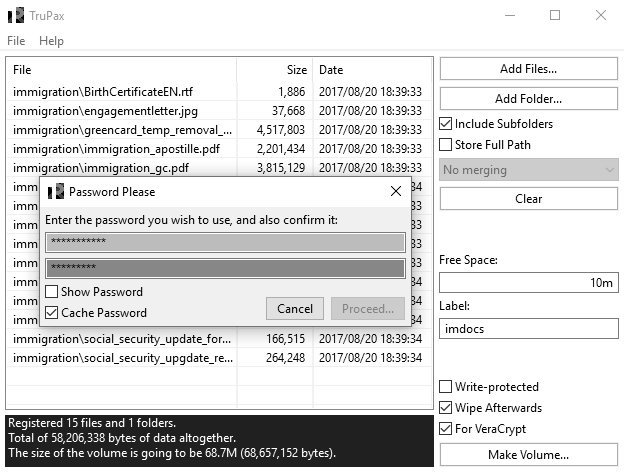
- Ladet euch unter dem Link TruPax herunter.
- Die heruntergeladene ZIP-Datei entpackt ihr in einen beliebigen Ordner.
- Im extrahierten Ordner startet ihr das Programm mit einem Doppelklick auf die Datei „trupaxgui“.
- Als nächstes wählt ihr als Sprache „Deutsch“ aus.
- Jetzt könnt ihr in der Programmoberfläche über „Dateien hinzufügen“ die Bilder auswählen, die ihr verschlüsseln möchtet.
- Habt ihr alle gewünschten Bilder hinzugefügt, könnt ihr unten rechts auf Wunsch einstellen, dass die Originaldateien nach Anlage des verschlüsselten Containers vernichtet werden.
- Anschließend klickt ihr auf „Container-Datei erzeugen“ und wählt den Speicherplatz für den Container aus.
- Schließlich legt ihr noch ein Passwort fest und bestätigt den Vorgang mit „Fertig“.
Weitere Artikel zum Thema Verschlüsselung:
Hat dir der Beitrag gefallen? Folge uns auf WhatsApp und Google News und verpasse keine Neuigkeit rund um Technik, Games und Entertainment.