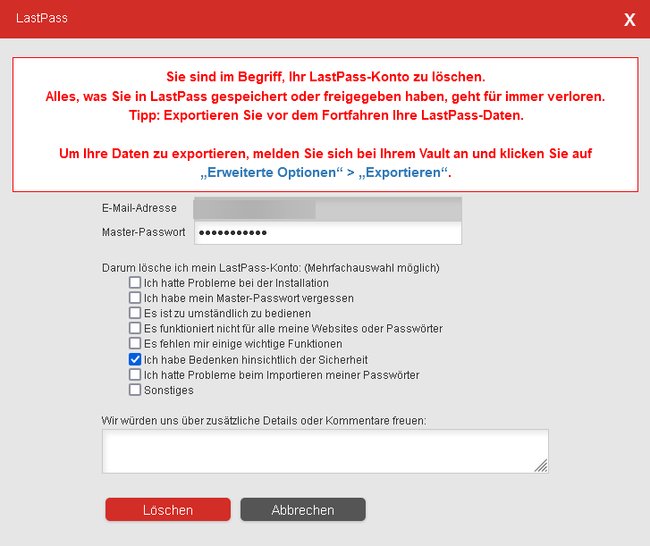Nachdem Lastpass am 25. August 2022 zugeben musste, gehackt worden zu sein, fürchten zunehmen mehr Nutzer von Cloud-Passwortmanagern um ihre Sicherheit. Falls ihr dort eure Daten lagert und umsteigen möchtet, erklären wir euch, wie ihr euer Lastpass-Konto löschen und vorher eure Passwörter sichern könnt.
Passwort-Manager sind praktisch und unter bestimmten Voraussetzungen auch sicher. Die besten Passwort-Manager kosten zumeist eine monatliche Abogebühr und bieten dafür auch eine weltweit erreichbare Cloud-Anbindung. Aber gerade da liegt auch der Schwachpunkt, denn was im Internet erreichbar ist, kann auch aus dem Internet angegriffen werden. Gerade erst wieder wurde Lastpass gehackt und das lässt viele überlegen, ihr Konto dort schnell zu löschen. Wir zeigen, wie das geht.
Lastpass-Konto löschen: Zuerst die Passwörter exportieren.
Ihr wollt eure gesicherten Passwörter bestimmt nicht verlieren, also solltet ihr sie exportieren, bevor ihr euer Lastpass-Konto löscht.
So sichert ihr eure Lastpass-Passwörter als CSV-Datei:
- Meldet euch in eurem Lastpass-Konto an.
- Links im Menü seht ihr den Menüpunkt „Erweiterte Optionen“. Klickt darauf und anschließen auf „Exportieren“ im Abschnitt „Vault verwalten“.
- Ihr bekommt eine kurze Meldung, dass der Export erfolgreich war und ihr nun auf eine E-Mail von Lastpass warten sollt.
- In dieser E-Mail sollt ihr zur Bestätigung auf „Export fortsetzen“ klicken.
- Danach müsst ihr nochmal auf „Erweiterte Optionen“ und „Exportieren“ klicken, um den Export wirklich zu starten.
- Nun öffnet sich ein Fenster, in dem ihr eure Anmeldedaten eingeben und auf „Abschicken“ klicken müsst.
- Anschließend seht ihr die Liste im Browser und könnt sie im CSV-Format abspeichern.
Diese Datei könnt ihr nun bei einigen anderen Passwort-Managern importieren, sie in Excel öffnen oder in einem beliebigen ASCII-Editor wie Notepad++.
Das Lastpass-Konto schließen oder zurücksetzen
Ihr könnt euren Lastpass-Account löschen, indem ihr dazu auf eine spezielle Seite geht. Dort habt ihr die Auswahl, euer Konto zu resetten und alles dort zurückzusetzen oder es zu löschen und auszuloggen.
- Ruft diese spezielle Seite bei Lastpass auf, um das Konto zu löschen.
- Entscheidet euch dort, ob ihr das Lastpass-Konto für immer löschen oder es nur auf „Null“ zurücksetzen möchtet.
- Ihr braucht dazu eure Anmeldedaten, also auch euer Master-Passwort, mit dem ihr das Konto normalerweise verwaltet.
- Klickt dann auf Löschen oder Zurücksetzen und folgt den weiteren Anweisungen.
- Schließlich werdet ihr zuerst gefragt, warum ihr das Konto löschen wollt. Dann erfolgen noch zwei Nachfragen, ob ihr euch sicher seid.
- Wenn ihr beide mit „Ja“ beantwortet, wird das Konto gelöscht und ihr bekommt eine Bestätigung per E-Mail, die euch auch erklärt, wie ihr die Browser-Plugins deinstalliert.
Falls ihr kein Geld ausgeben möchtet, aber einen Passwort-Manager braucht, solltet ihr euch vielleich Keepass ansehen. Das Open-Source-Programm ist kostenlos, sicher und speichert die Daten lokal.
Hat dir der Beitrag gefallen? Folge uns auf WhatsApp und Google News und verpasse keine Neuigkeit rund um Technik, Games und Entertainment.