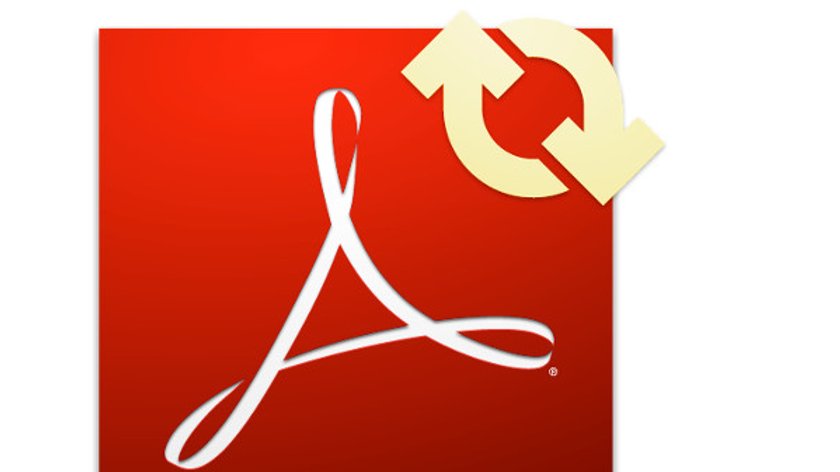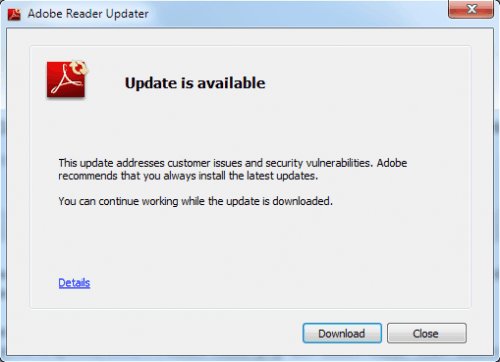Ist euer PDF-Reader nicht mehr auf dem neusten Stand, erhaltet ihr die Fehlermeldung „Adobe Reader ist veraltet“ angezeigt. Keine Sorge, ihr müsst jetzt nicht zwingend die neue Version herunterladen, es geht auch über das integrierte Update des Readers. Wir erklären euch, wie ihr den Adobe Reader aktualisieren könnt.
Adobe Acrobat Reader DC
Version:2023.008.20555
Sprachen:Deutsch
Lizenz:Freeware
Plattformen:Windows 7, Windows 8, Windows, Windows 10
Hersteller:Adobe
In wenigen Schritten zum Adobe Reader Update
Man muss sich hierfür nicht zwingend die neueste Version des Adobe Reader Download herunterladen, kann damit aber etwaigen anderen Problemen mit dem PDF-Reader gleich entgegentreten.
- Entschließt ihr euch zu diesem Schritt, klickt ihr nach der Adobe Reader Installation auf den Button „Fertigstellen“
- Als nächstes muss das Programm gestartet werden, hierzu klickt ihr auf das entsprechende Desktop-Symbol des Adobe Readers
- Anschließend werdet ihr aufgefordert, den Lizenzbestimmungen zuzustimmen
- Ist das erledigt, klickt ihr oben in der Menüleiste auf den Menüpunkt „Hilfe“ und anschließend auf „Nach Updates suchen“
- Sofern ein Update verfügbar ist, erscheint das Fenster mit der Meldung „Update verfügbar“
![Adobe Reader: Es ist ein Update verfügbar. Jetzt herunterladen, um Sicherheitslücken vorzubeugen]()
Adobe Reader: Es ist ein Update verfügbar. Jetzt herunterladen, um Sicherheitslücken vorzubeugen - Über dieses Fenster gibt es dann auch gleich die Möglichkeit, das neueste Update das Adobe Reader sofort zu downloaden – mit Hilfe des Feldes „Herunterladen“
- Danach wird angezeigt, dass das „Update bereit zur Installation“ ist. Nach dem Klick auf den Button „Installieren“ taucht ein Ladefenster auf, welches den Verlauf des Installationsprozesses anzeigt
- Sofern der Updatevorgang ohne Probleme verlief, zeigt das Adobe Reader Updater-Fenster die Meldung: „Update erfolgreich“ an
- Wollt ihr euch nun vergewissern, dass die installierte Version des Adobe Reader noch immer die aktuellste ist, geht ihr wie oben beschrieben vor und erhaltet dann die Meldung „Keine Updates verfügbar“
Adobe Reader: Automatische Update-Benachrichtigung
Wollt ihr gegebenenfalls im Adobe Reader die Einstellungen im Hinblick auf die Benachrichtigung bei aktuellen Programmversionen anpassen, bietet sich folgende Vorgehensweise an:
- In der oberen Menüleiste klickt ihr zunächst auf „Bearbeiten“ und anschließend auf „Voreinstellungen“
- Anschließend navigiert ihr zum Punkt „Updater“ am unteren Ende des Drop-Down-Menüs
- Hier könnt ihr nun zwischen drei Optionen wählen, um den Adobe Reader aktualisieren zu können:
- „Updates automatisch installieren“: Dieses ist vor allem praktisch, sofern man sich nicht selbst auf die Suche nach einer aktuellen Version des Programms begeben und eine automatische Installation wünscht
- „Updates automatisch herunterladen. Installationszeitpunkt manuell festlegen“ : bietet sich als zweite Variante an und kann gegebenenfalls sinnvoll sein, wenn man sich zuvor über die Neuerungen und Gefahren der neuesten Version vorab informieren möchte.
- „Updates nicht automatisch herunterladen und installieren“: richtet sich an besonders vorsichtige Anwender. Über diesen Weg entscheidet der User selbst, wann er wieder ein Adobe Reader-Update vornimmt
Hat dir der Beitrag gefallen? Folge uns auf WhatsApp und Google News und verpasse keine Neuigkeit rund um Technik, Games und Entertainment.