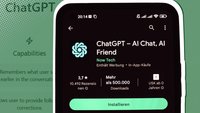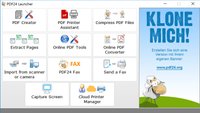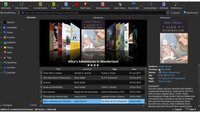Portable Document Format (PDF) ist ein weit verbreitetes Dateiformat für den Austausch und die Darstellung von Dokumenten unabhängig von Software, Hardware oder Betriebssystem.
Erfahre mehr zu unseren Affiliate-Links
Wenn du über diese Links einkaufst, erhalten wir eine Provision, die unsere
redaktionelle Arbeit unterstützt. Der Preis für dich bleibt dabei
unverändert. Diese Affiliate-Links sind durch ein Symbol
gekennzeichnet. Mehr erfahren.