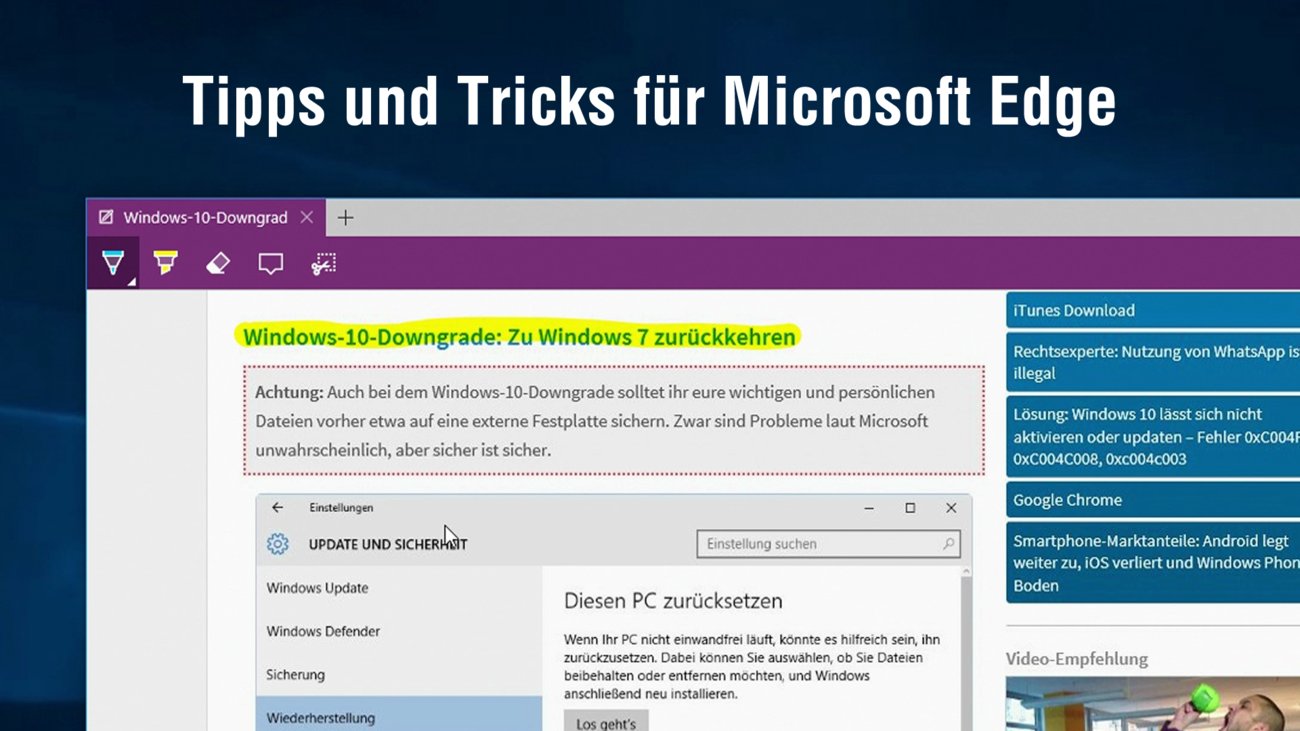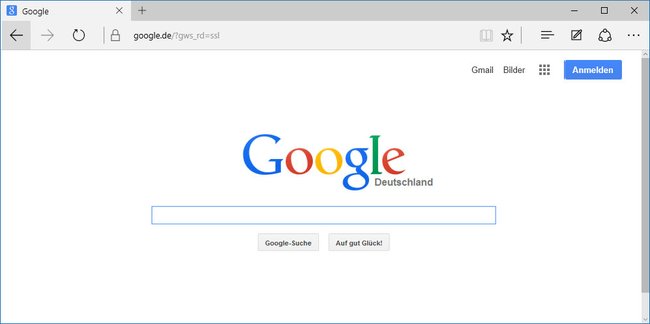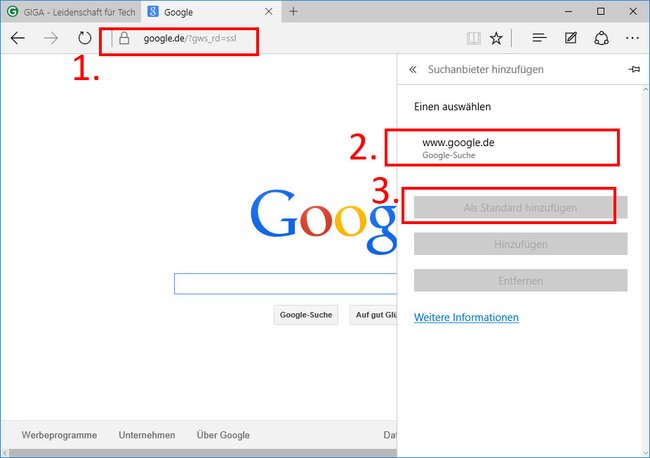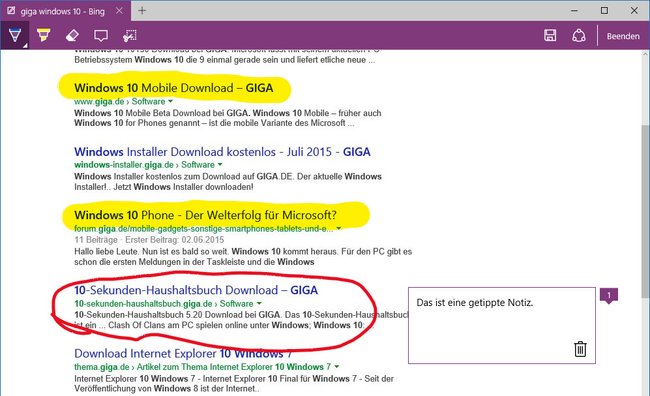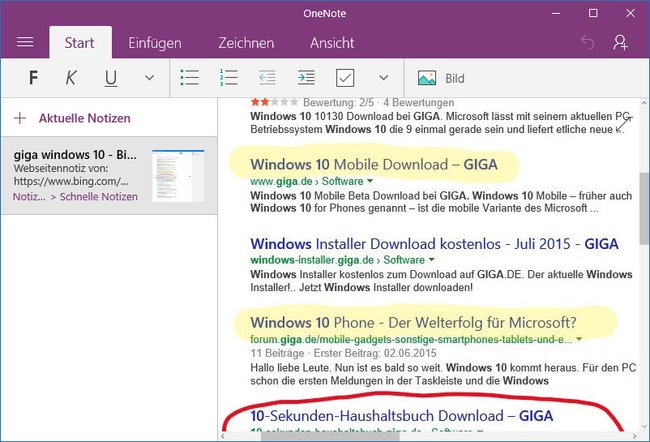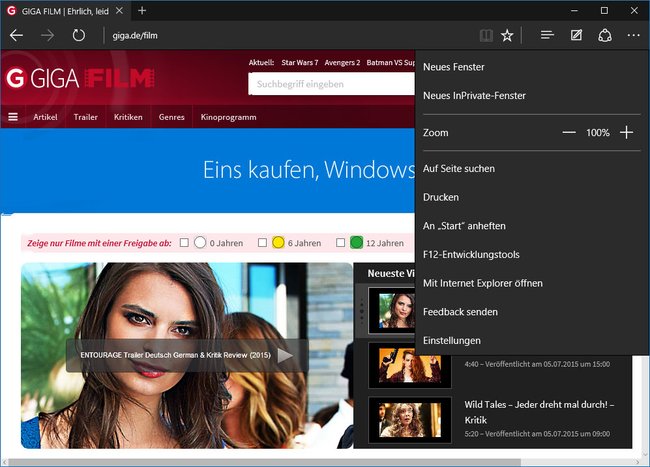Microsoft Edge ist der neue Browser in Windows 10 und quasi der Nachfolger des Internet Explorer. Edge besitzt von Haus aus praktische Funktionen wie Webseitennotizen, den InPrivate-Modus zum Schutz der Privatsphäre, das Speichern von Webseiten als PDF oder ein dunkles Theme. Wir zeigen in unseren 11 Tipps, was Edge alles kann und wie ihr den Browser richtig einrichtet.
Microsoft Edge hat viele nützliche Features: Eine Webseitennotiz- sowie eine PDF-Speicherfunktion, einen InPrivate-Modus zum Schutz der Privatsphäre, ein auswählbares Dunkles Theme-Design, das Aufrufen mehrerer Webseiten beim Start und vieles mehr. Wir zeigen mit unseren 11 Tipps, wie ihr Edge richtig einstellt und anpasst.
Microsoft Edge: Browser-Tipp #1: Google als Startseite einstellen oder andere Webseite
Edge zeigt als Startseite standardmäßig den Tab about:Start mit der Frage: Wohin geht's als Nächstes? So zeigt Edge als Startseite die Google-Webseite an:
- Öffnet die Einstellungen, indem ihr rechts auf die drei Punkte ●●● klickt und dann Einstellungen auswählt.
- Unter dem Schriftzug Öffnen mit wählt ihr die Option Bestimmte Seite(n) aus und gebt im Feld Webadresse eingeben www.google.de ein. Bestätigt mit der Eingabetaste.
- Bereits eingetragene Startseiten könnt ihr mit einem Klick auf das X entfernen.
Beim nächsten Start von Edge wird nun Google als Startseite angezeigt. Alternativ könnt ihr auch eine andere Webseite als Startseite einstellen.
Microsoft Edge: Browser-Tipp #2: Lesezeichen anzeigen
Das Lesezeichen lässt sich in Edge in Form der Favoritenleiste anzeigen. Wie ihr sie aktiviert, erfahrt ihr hier: Microsoft Edge: Lesezeichen- / Favoritenleiste anzeigen – So geht’s.
Microsoft Edge: Browser-Tipp #3: Google als Standard-Suchmaschine einstellen
Der Browser Edge nutzt standardmäßig die Bing-Suche, wenn ihr Schlagwörter in die Adressleiste eingebt. So wird bei euren Suchen automatisch Google statt Bing aufgerufen:
- Ruft in Edge zunächst die Webseite www.google.de auf.
- Öffnet die Edge-Einstellungen mit einem Klick auf die drei Punkte ●●● in der oberen rechten Ecke und wählt Einstellungen.
- Scrollt ganz nach unten und klickt auf den Button Erweiterte Einstellungen anzeigen.
- Scrollt erneut weiter nach unten und wählt unter der Überschrift In Adressleiste suchen mit im Dropdown-Menü den Eintrag <Neu Hinzufügen> aus.
- Die Google-Suche erscheint nun oben unter dem Schriftzug Einen auswählen. Klickt darauf.
- Klickt auf den Button Als Standard hinzufügen.
Microsoft Edge: Browser-Tipp #4: Notizen auf Webseiten erstellen und teilen
Mit Edge könnt ihr auf Webseiten auch notieren, kommentieren oder zeichnen. Klickt dazu auf den Button mit dem angedeuteten Dokument und dem Stift in der oberen rechten Ecke. Die Titelleiste färbt sich lila und ihr habt nun folgende Werkzeuge zur Auswahl:
- Stift
- Textmarker
- Radierer
- Getippte Notiz hinzufügen
- Beschneiden
Klickt auf ein Werkzeug, um es zu nutzen. Per Rechtsklick auf Stift und Textmaker könnt ihr auch die Farbe ändern. Mit einem Klick auf das Disketten-Symbol speichert ihr eure Zeichnung im digitalen Notizblock OneNote. Mit dem Teilen-Symbol sendet ihr die Notizen auf der Webseite an eine andere Windows-App weiter.
Eine ausführliche Anleitung wie ihr Notizen erstellt, speichert und teilt, findet ihr hier: Microsoft Edge: Notizen auf Webseiten erstellen und speichern – So geht’s.
Microsoft Edge: Browser-Tipp #5: Dunkles Design als Theme aktivieren
Microsoft Edge präsentiert sich nach der Installation in einem üblichen, hellen Theme. Allerdings lässt sich auch eine dunkle Variante aktivieren, so geht's:
- Öffnet in Edge die sogenannten Weiteren Aktionen mit einem Klick auf die drei Punke ●●●. Klickt danach unten auf Einstellungen.
- Bei Design auswählen klickt ihr auf das darunterliegende Dropdown-Menü und stellt das Theme von Hell auf Dunkel.
Das dunkle Theme wirkt sich in Edge nur auf die Browser-Elemente aus. Webseiten bleiben in der Darstellung davon unberührt.
Auf der nächsten Seite geht’s weiter mit dem InPrivate-Modus zum Schutz der Privatsphäre, dem Speichern von Webseiten als PDF-Datei und dem automatischen Öffnen bestimmter Webseiten beim Browser-Start.