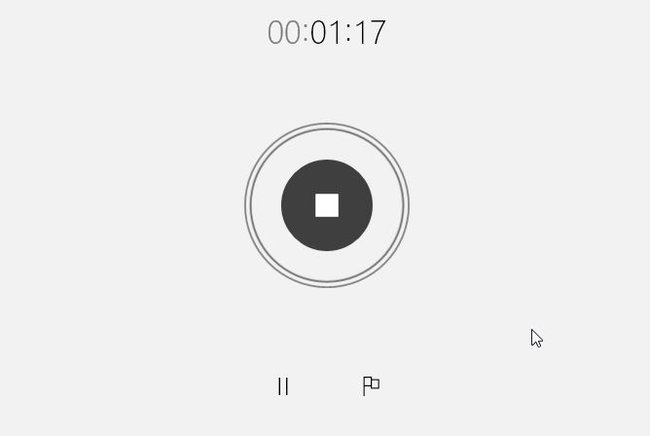Wie kann man eigentlich einen Mikrofon-Test am Windows-Computer durchführen? Ihr braucht einen PC, ein Mikro und die richtigen Einstellungen. Denn eigentlich ist das einfach…
Ob ihr nun über Skype telefonieren oder einen Screencast aufnehmen wollt, ihr braucht oft ein Mikrofon. Doch ob das wirklich funktioniert und die Aufnahmefunktion überhaupt angestellt ist, wird nicht immer sofort klar. In dem Fall müsst ihr eben einen Mikrofon-Test durchführen, um euch sicher zu sein, dass alles richtig angeschlossen ist und der Aufnahmepegel stimmt.
Mikrofon-Test für Skype und Co.: Die schnelle Methode
Ist überhaupt ein Mikrofon angeschlossen. Steckt es im richtigen Stecker und ist der Lautstärkeregler aktiviert? Das bekommt ihr mit einem sehr schnellen und einfachen Mikrofon-Test heraus. Das entsprechende Windows Programm heißt „Sprachrekorder“ und hat nur die Aufgabe, eine Aufnahme mit dem Mikrofon zu machen und sie abzuspeichern.
Der erste Mikrofon-Test erfolgt gewissermaßen schon beim Start dieses Programms. Denn wenn das Mikrofon nicht richtig eingesteckt wurde oder nicht vom System erkannt wird, gibt es sofort eine Fehlermeldung. Windows teilt euch mit, dass kein „Audioaufnahmegerät“ gefunden wurde.
So geht ihr vor, wenn ihr das Windows-Mikrofon schnell testen wollt:
- Mit einem Klick auf „Start“ das Startmenü öffnen.
- Sucht nach dem Programm „Sprachrekorder“ und öffnet es.
- Klickt auf den großen Mikrofon-Button und startet eine Aufnahme, indem ihr etwa die berühmten magischen Worte „1, 2, 3, Test, Test“ in euer Mikrofon sprecht.
- Dann klickt ihr auf das „Stop-Symbol“ und beendet die Aufnahme.
- Zuletzt hört ihr euch an, ob es geklappt hat.
Bereits während der Aufnahme seht ihr an den beweglichen Kreisen rund um den Button, ob Töne aufgenommen werden.
Sollte sich dabei die Fehlermeldung öffnen, so könnt ihr eine schnelle Fehlersuche vornehmen.
- Die erste Frage muss lauten: Ist das Mikrofon überhaupt angeschlossen? In der Regel, wenn es sich um ein einzelnes Mikro handelt, das nicht an einem Headset verbaut ist, wird der Stecker in die rosafarbene Buchse vorn oder hinten am PC eingesteckt.
- Bei einem Mikrofon am Headset vergisst man den Mikrofon-Stecker gern, wenn man es nur zum Musikhören nutzt.
- Falls das Mikrofon einen Schalter hat, dann müsst ihr natürlich auch prüfen, ob dieser angeschaltet ist. Diese Fehlerquellen müsst ihr ausschließen können
Um danach einen ersten Mikrofon-Test durchzuführen, startet mit dem Sprachrekorder eine Tonaufnahme. Bereits beim Start der Aufnahme könnt ihr um den Button herum Kreise als „Messpegel“ sehen. Die Größe der Kreise kennzeichnet die Lautstärke.
- Mit „Aufnahme beginnen“ startet ihr die Aufnahme.
- Mit einem weiteren Klick auf den Button, der nun „Aufnahme beenden“ heißt, stoppt ihr sie.
- Danach könnt ihr entweder die Aufnahme im Windows Audioformat WMA speichern, oder die Aufnahme fortsetzen.
Diese gespeicherte Aufnahme kann man sich nun jederzeit mit einem Doppelklick anhören.
Mikrofon-Test: Einrichten und Einstellungen ändern
Zum Mikrofon-Test gehört auch die Kontrolle der Aufnahme. Wenn sie verrauscht klingt, dann hat das in der Regel Ursachen, die ihr durch Windows-Einstellungen nicht wirklich ändern könnt. Da ist dann eher eine Auf- bzw. Umrüstung der Hardware fällig. Ursache ist bei so etwas häufig ein Grundrauschen der On-Board-Soundkarte. Oft reicht es bereits, wenn man dann entweder ein Mikrofon mit USB-Stecker anschließt, oder aber für ein paar Euro eine externe USB-Soundkarte ansteckt.
Andere Eigenschaften könnt ihr hingegen sehr wohl ändern, wenn der Mikrofon-Test fehlgeschlagen ist, obwohl generell ein Gerät erkannt wurde. Dann müsst ihr in der Systemsteuerung die Eigenschaften der Aufnahmegeräte kontrollieren. Das geschieht in folgenden Schritten:
- Startmenü öffnen
- Auf „Systemsteuerung“ klicken.
- Menüpunkt „Sound“ wählen.
- In dem neuen Fenster den Reiter „Aufnahme“ anklicken. Dort werden alle Aufnahmegeräte aufgelistet und ihr könnt auch sehen, welches Gerät zumindest theoretisch erkannt wurde.
- An die Eigenschaften des Mikrofons gelangt ihr über den Button „Eigenschaften“ oder durch einen Doppelklick auf das Mikrofon.
Viele sinnvolle Einstellungsmöglichkeiten gibt es hier nicht. Allerdings könnt ihr in den Mikrofon-Eigenschaften den Pegel sowie die Mikrofonverstärkung einstellen. Hier sollten wir es versuchen, wenn die Aufnahme zu laut oder zu leise ist. Und unter „Erweitert“ könnt ihr noch Einstellungen hinsichtlich der Qualität vornehmen. Das wird aber wirklich nichts nützen, wenn ihr ein Hardwareproblem habt. Und das liegt in den meisten Fällen nicht im Mikrofon begründet, sondern in der Soundkarte.
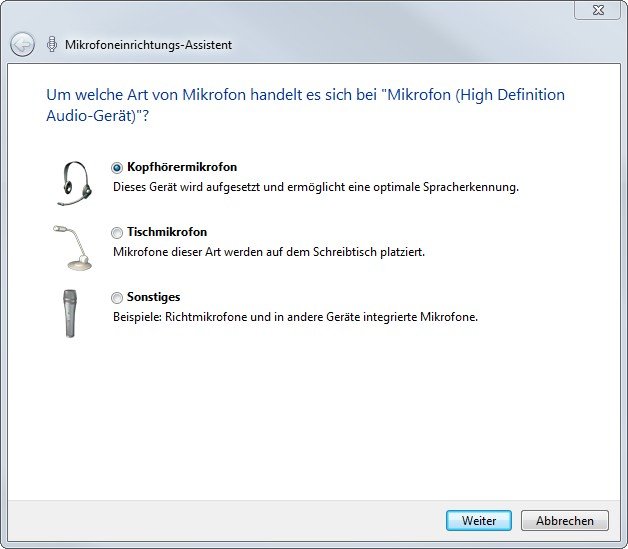
Noch interessanter ist im ersten Fenster der Button links unten: Konfigurieren. Hier findet ihr verschiedene Einstellungsoptionen rund um das Mikrofon. Ihr könnt einen Windows-10-Mikrofon-Test durchführen, indem ihr die Spracherkennung startet oder überhaupt eine Grundeinrichtung des Mikros vornehmt. Es hat durchaus Auswirkungen auf die Aufnahme, ob es sich um ein Tischmikrofon handelt, oder um ein Kopfhörer-Mikro. In der Regel erkennt ihr aber bereits im Audiorecorder, ob alles richtig angeschlossen ist. Alles andere ist eher Finetuning.
Hat dir der Beitrag gefallen? Folge uns auf WhatsApp und Google News und verpasse keine Neuigkeit rund um Technik, Games und Entertainment.