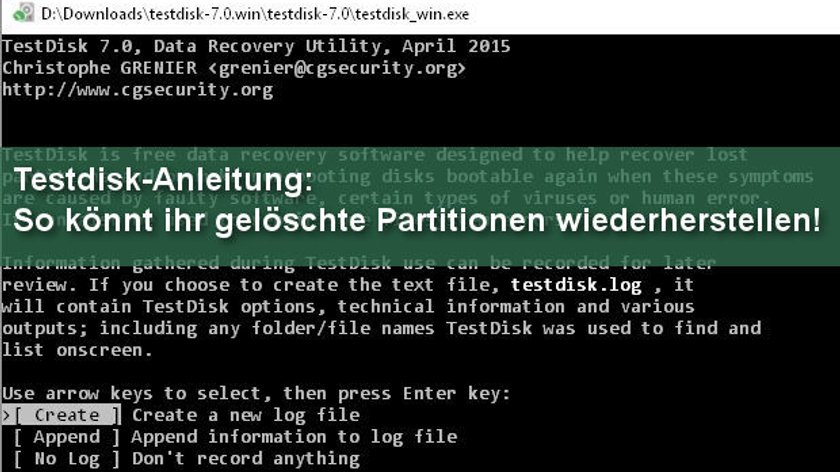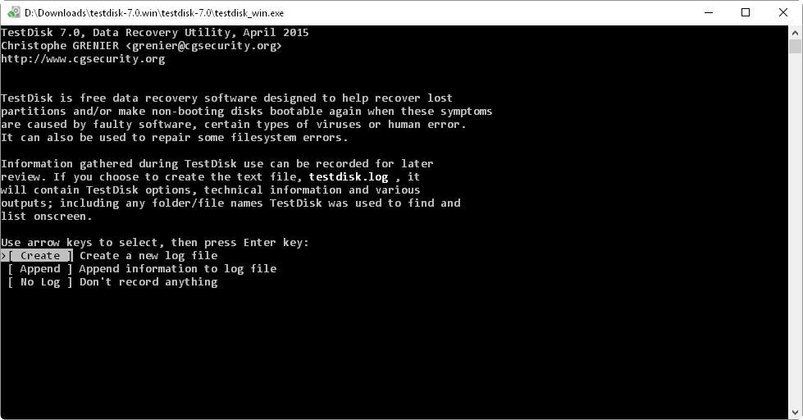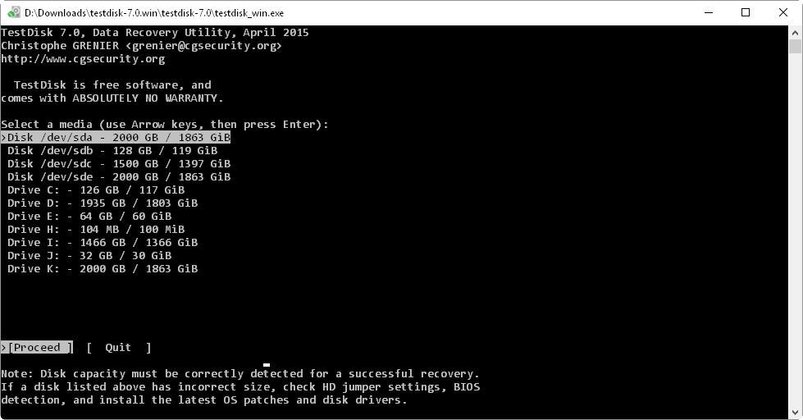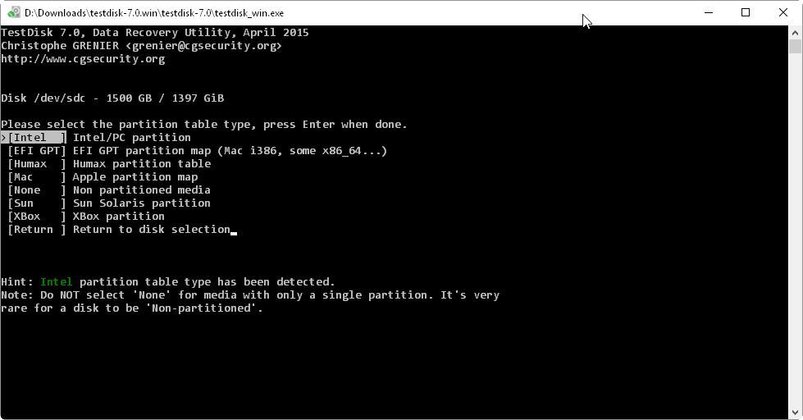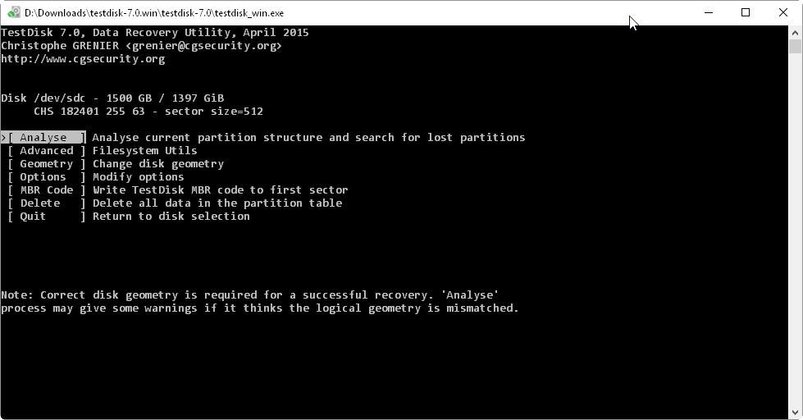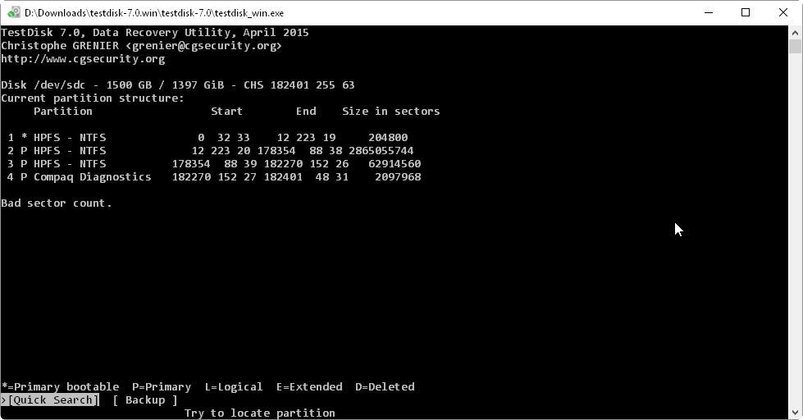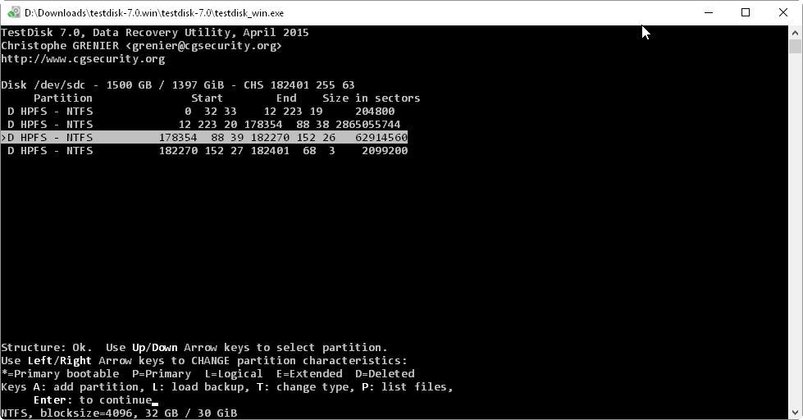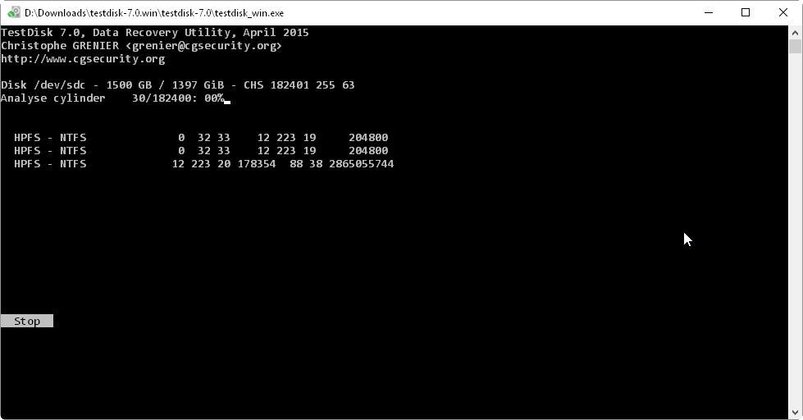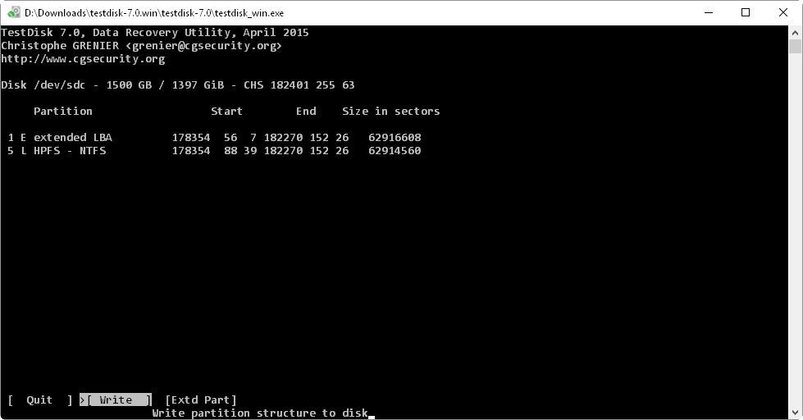Die nachfolgende Testdisk-Anleitung soll euch an einem Beispiel erklären, wie ihr mit Testdisk Partitionen wiederherstellen und eure verloren geglaubten Daten retten könnt.
Der Testdisk Download ist ein portables Tool, mit dem ihr die Daten verlorener und gelöschter Partitionen retten könnt, wenn alle anderen Tools versagen. Damit das bei euch klappt, haben wir eine kleine Testdisk-Anleitung zusammengestellt. Es gibt das Programm für alle Betriebssysteme (Windows, Linux & macOS). Die bei uns herunterladbare Windowsversion läuft auch unter Windows 10 in einem kleinen Textfenster.
Das Gute an Testdisk ist der logische Aufbau. Das macht die folgende Testdisk-Anleitung hoffentlich gut nachvollziehbar. So ist das Festplattenwerkzeug zwar englischsprachig, aber das macht in diesem Fall kaum etwas. Viele der Aktionen folgen logisch aufeinander und bis auf die Auswahl der richtigen Laufwerke oder Partitionen hat der Anwender nur ab und zu auf die Eingabetaste zu drücken.
Testdisk-Anleitung Schritt für Schritt
Eine Testdisk Anleitung kann nur an einem Standardbeispiel zur Festplattenrettung erstellt werden. Das Tool ist zu leistungsfähig, um alle möglichen Fälle zu berücksichtigen. Zum Glück ist das Wiederherstellen einer Festplattenpartition mit Testdisk der am häufigsten gebrauchte Zweck des Programms. Aus diesem Grund besteht dieser Vorgang auch nur aus ein paar einfachen Klicks.
Nach folgender Testdisk-Anleitung könnt ihr eure Festplatten wiederherstellen. Für eine bebilderte Abfolge betrachtet die untenstehende Bildergalerie.
- Entpackt den Testdisk Download in ein eigenes Verzeichnis und startet die Datei testdisk_win.exe.
- Im ersten Fenster bestätigt ihr die Auswahl Create mit der Eingabetaste.
- Jetzt müsst ihr die richtige Festplatte aus der Liste aussuchen und den Befehl Proceed absenden. Orientiert euch bei den Einträgen namens Disk an der Größe der Laufwerke. Namen werden nicht angezeigt. Seid ihr unsicher, so klemmt außer dem Bootlaufwerk und der beschädigten Festplatte alle anderen Laufwerke ab.
- Im folgenden Fenster müsst ihr Partitionstyp aussuchen. Testdisk macht das von allein. Einfach mit der Eingabetaste bestätigen.
- Jetzt die bereits markierte Funktion Analyse wählen und abschicken.
- Eine Liste der bereits gefundenen Partitionen wird angezeigt. Um nach gelöschten Partitionen zu suchen, Quick Search wählen.
- Jetzt seht ihr die Liste aller verfügbaren Partitionen. Bitte die richtige Partition aussuchen und mit Enter bestätigen. Genauere Informationen werden in der Zeile ganz unten angezeigt. Der Buchstabe ganz links zeigt den aktuellen Status der Partition an. Er kann mit den Pfeiltasten nach links und rechts umgeschaltet werden. D= Deleted, L=Logical, E= Extended, P=Primary und *=Primary bootable
- Wurden auf der ausgewählten Platte keine wiederherstellbaren Partitionen gefunden, so lohnt es sich, mit der Eingabetaste „Deeper Search“ zu aktivieren und eine blockweise Durchsuchung der Festplatte zu starten. Die kann aber – abhängig von der Größe der Festplatte – extrem lange dauern.
- Wenn ihr mit der „Deeper Search“ eine oder mehrere gelöschte Partitionen gefunden habt, müsst ihr die zuerst überprüfen. Bewegt den Balken über die entsprechende Partition und drückt auf die Taste P. Damit werden die theoretisch wiederherstellbaren Dateien auf dieser Partition aufgelistet.
- Wiederholt das mit allen angezeigten, gelöschten Partitionen, bis die richtige gefunden wurde.
- Noch hat sie den Status D, für Deleted (gelöscht). Mit den Pfeiltasten nach rechts bzw. links kannst Du den Status auf L ändern. Mit L wird eine logische Partition gesetzt.
- Nun noch den Befehl Write mit der Eingabetaste bestätigen und der Status wird umgeschrieben. Vorher müsst ihr noch einmal mit Y bestätigen, dass ihr das wirklich tun wollt.
Normalerweise sollte nach einem Reboot die wiederhergestellte Partition als eigenes Laufwerk angezeigt werden. Bei externen Festplatten reicht auch ein kurzzeitiges Ausschalten, um das Laufwerk neu einzulesen.
Warum kann man seine Partition eigentlich wiederherstellen? Das klären wir in den TECHfacts
Hat dir der Beitrag gefallen? Folge uns auf WhatsApp und Google News und verpasse keine Neuigkeit rund um Technik, Games und Entertainment.