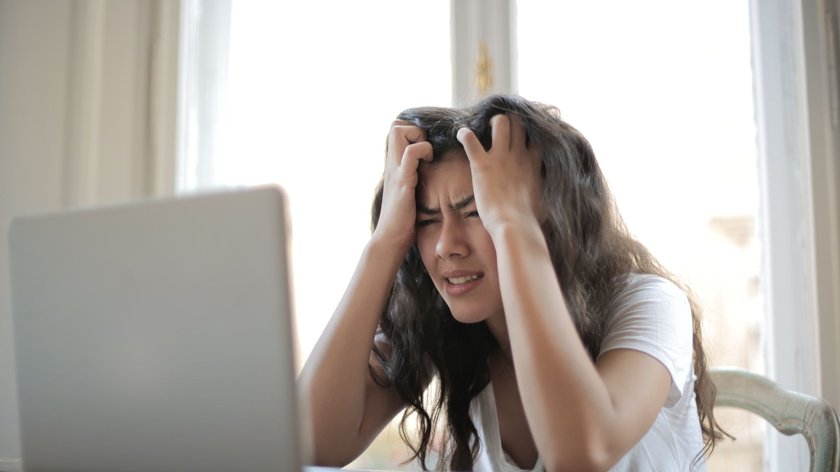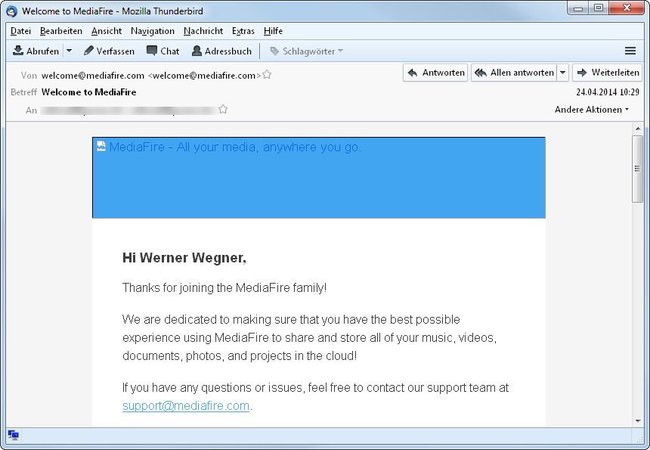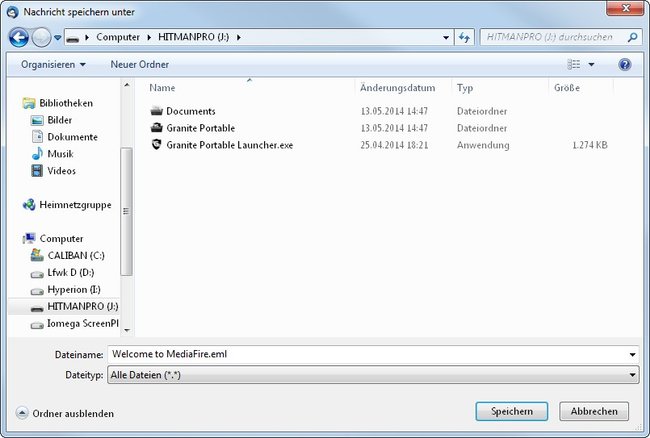Wenn ihr eine EML-Datei als Anhang einer E-Mail bekommt, müsst ihr sie zum Lesen erst öffnen. Diese Dateien entstehen, wenn jemand eine E-Mail falsch weiterleitet oder sie auf der Festplatte speichert. Wir erklären euch, wie ihr diese Dateien öffnet, wie ihr sie selbst herstellt und sie nötigenfalls konvertiert.
Eine EML-Datei wird beispielsweise angelegt, wenn man in Outlook Express eine E-Mail weiterleitet. Anstatt nun die gesamte Mail einfach mit einem neuen Empfänger zu versehen, erzeugt Outlook aus der Original-Mail eine spezielle Datei mit der Endung EML und bettet diese als Anhang in eine neue Mail ein.
Thunderbird erzeugt EML-Dateien nur zum Sichern von E-Mails auf der Festplatte. Und zwar immer dann, wenn man eine E-Mail mit der rechten Maustaste anklickt und ziemlich weit unten den Menüpunkt „Speichern unter“ auswählt.
Eine EML-Datei öffnen
Bei einer EML-Datei handelt es sich um eine Datei im Textformat, die neben dem reinen E-Mail-Inhalt noch den gesamten Mail-Header des Originals und sogar eingebettete Bilder enthält. Wenn also gar kein anderes Programm zur Verfügung steht, könnt ihr eine EML-Datei mit dem Editor von Windows öffnen.
Generell solltet ihr eine EML-Datei problemlos mit einem Doppelklick öffnen können. Denn wenn eine EML-Datei ankommt, dann eben zumeist als E-Mail-Anhang. Sie landet also in einem Programm, das dafür vorgesehen ist, sie zu öffnen. Genau das sollte man einfach mal probieren. Entweder direkt im Mailprogramm und wenn dieses die Ausführung verweigert, dann speichert man den Anhang eben zuerst auf der Festplatte und versucht es dann mit einem Doppelklick. Programme wie Outlook Express oder Thunderbird richten sich bei der Installation so ein, dass sie gleichzeitig die Standardanwendung zum Öffnen von EML-Dateien werden.
Wahlweise kann man auch einfach die Datei umbenennen und ihr etwa die Endung TXT oder DOC verpassen und sie mit Word oder OpenOffice Writer öffnen. Wem das zu umständlich ist, der kann sich das kleine Freeware-Programm EML-Viewer downloaden. Das öffnet die EML-Datei und zeigt ihren Inhalt sauber an.
Ihr könnt also eine EML-Datei auf folgende Weise öffnen:
- Mit einem E-Mail-Programm wie Thunderbird oder der Mail-App von Windows 10.
- Mit dem EML-Viewer.
- Mit jedem beliebigen Texteditor.
- Mit einem Office-Programm
Die Grundlagen zum Mail-Programm Thunderbird erklären wir euch in unserem Video:
Eine EML-Datei speichern
Zum Beispiel als Beweise könnt ihr eine E-Mail als Datei speichern und sie auf der Festplatte archivieren. Und wenn man eben nicht nur den reinen E-Mail-Text haben will, sondern sämtliche Informationen und Formatierungen, dann bietet sich das Format einer EML-Datei geradezu an.
EML-Dateien enthalten neben dem Text alle Inhalte, wie etwa Bilder oder Dateien. Aber auch den Absender, das Datum sowie den kompletten Mailheader. Eine EML-Datei ist also genau das richtige Format, wenn ein Support-Mitarbeiter oder ein Freund sagt „Schick mir doch mal die komplette E-Mail, damit ich sie untersuchen kann!“. Würde man sie einfach nur weiterleiten, dann ginge viel verloren. Unter anderem der ganze relevante Mail-Header, anhand dessen man feststellen kann, wo der eigentliche Absender der E-Mail sitzt.
In den meisten E-Mail-Programmen ist es einfach, eine oder gleiche mehrere Mails als EML-Datei zu speichern.
- Dazu klickt man die gewünschte Mail an und wechselt dann entweder ins Menü „Datei“ oder aber ruft mit einem Klick auf die rechte Maustaste das Kontextmenü auf.
- Hier wie da findet man dann z.B. bei Thunderbird einen Menüpunkt namens „Speichern unter“ bzw. „Speichern als“.
- Daraufhin öffnet sich der Speichern-Dialog, der euch anbietet, die Mail dann als EML-Datei, Textdatei oder sogar HMTL-Datei zu speichern.
- Jetzt könnt ihr die Mail weitergeben oder sie zur Beweissicherung archivieren.
EML-Dateien konvertieren
Wenn ihr eine EML-Datei bekommt oder eine E-Mail in diesem Format abspeichert und sie dann jemandem weitergeben wollt, der kein E-Mail-Programm oder Computer hat, dann könnt ihr die Datei konvertieren. Am einfachsten und systemübergreifend kompatibel ist es, wenn ihr so eine Datei ins PDF-Format umwandelt. Dann kann sie jeder öffnen und lesen.
Dazu gibt es verschiedene Wege:
- Wenn ihr die EML-Datei bereits vorliegen habt, könnt ihr sie in PDF konvertieren, indem ihr zuerst einen PDF-Druckertreiber wie PDFCreator installiert. Dann könnt ihr die Datei mit einem E-Mail-Programm öffnen. Anschließend startet ihr den Druck dieser E-Mail und wählt als Drucker den PDF-Creator. Das Ergebnis ist eine EML-Datei, die in eine lesbare PDF-Datei konvertiert wurde.
- Ihr könnt die EML-Datei online konvertieren. Geht dabei beispielsweise zu Zamzar. Ladet die EML-Datei hoch und wählt das PDF-Ausgabeformat. Gebt eine E-Mail-Adresse an und ihr bekommt den Downloadlink anschließend dorthin geschickt.
Kleiner Tipp: Sollte die Mail einen Virus enthalten, wird der Virenscanner beim nächsten Komplettscan vermutlich bei der EML-Datei Alarm schlagen. Also nicht nervös werden.
Hat dir der Beitrag gefallen? Folge uns auf WhatsApp und Google News und verpasse keine Neuigkeit rund um Technik, Games und Entertainment.