Mit Steam bekommt ihr Zugang zur weiten Welt der Spiele. Ärgerlich ist es, wenn bei Steam Verbindungsfehler auftreten, immerhin bleibt einem so die nächste Gaming-Session verwehrt. Hier erfahrt ihr, was man tun kann, wenn die Verbindung zu Steam nicht hergestellt werden kann.
Video: Steam - 5 nützliche Tipps
Generell ist zu sagen, dass Steam-Verbindungsfehler durch verschiedene Ursachen hervorgerufen werden können. Nachfolgend findet ihr die gängigsten Lösungen, wenn Steam keine Verbindung zum Netzwerk herstellen kann.
Steam: Verbindungfehler beheben
Sollte sich der Game-Client nicht mit den Servern verbinden können, kann natürlich ein Fehler an eurer Internetverbindung vorliegen. Öffnet über euren Browser eine Webseite, um zu überprüfen, ob ein allgemeines Internetproblem vorliegt.
Sollte der Verbindungsfehler zu Steam trotz Internet weiterhin auftreten, können auch Störungen an den Steam-Servern vorliegen. Sollte der Verdacht bestehen, dass Steam down ist, empfiehlt sich eine Überprüfung vom Steam-Server-Status.
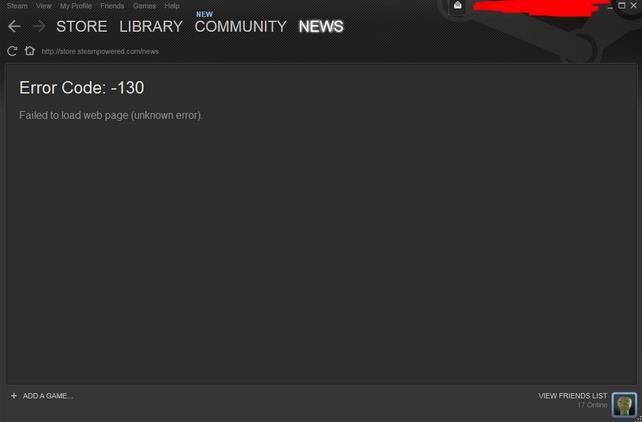
Sollte auch hier alles in Ordnung sein, geht die Fehlersuche weiter:
- Eventuell sind installierte Programmdateien beschädigt, die einen Verbindungsversuch fehlschlagen lassen.
- Bevor ihr euch an den Rechner setzt, um Steam langwierig neu zu installieren, steuert den Ordner mit eurer Steam-Installation an. Löscht hier die Datei „clientregistry.blob“ und startet den Game-Client erneut.
- Sollte der Fehler immer noch auftreten, startet Steam mit „Administratorenrechten“.
- Überprüft auch, ob eure Firewall richtig konfiguriert ist und ob das Antivirenprogramm einer Verbindung zu den Steam-Servern nicht im Wege steht. Wir zeigen euch, welche Ports man für Steam freigeben muss.
Steam: Verbindungfehler trotz Internet – was tun?
Falls sich immer noch der Verbindungsfehler zeigt, muss das Programm neu installiert werden.
- Ruft über die Systemsteuerung den Abschnitt „Programme und Funktionen“ heraus und löscht den Steam-Client von der Festplatte, um diesen sauber neu einzurichten.
- Versucht auch, Steam in einem anderen Pfad als den bisherigen zu installieren.
- Eventuell wurdet ihr bei einem Cheatversuch seitens Steam erwischt und euer Account ist vom VAC-Ban betroffen. In diesem Fall müsst ihr euch mit dem Steam-Support auseinandersetzen.
Eventuell stört auch ein neu installiertes Programm die Verbindung von Steam zu den Servern. Überprüft, ob ihr zuletzt neue Anwendungen, z. B. Punkbuster auf die Festplatte gespielt habt und deinstalliert, bzw. deaktiviert dieses gegebenenfalls.

