Der Download-Manager JDownloader lässt sich auch in Linux-Betriebssystemen wie Ubuntu installieren, wodurch ihr dann auch dort Dateien automatisiert herunterladen könnt. Wir zeigen euch in diesem Linux-Tipp, mit welchen Terminal-Befehlen ihr JDownloader schnell installieren könnt.
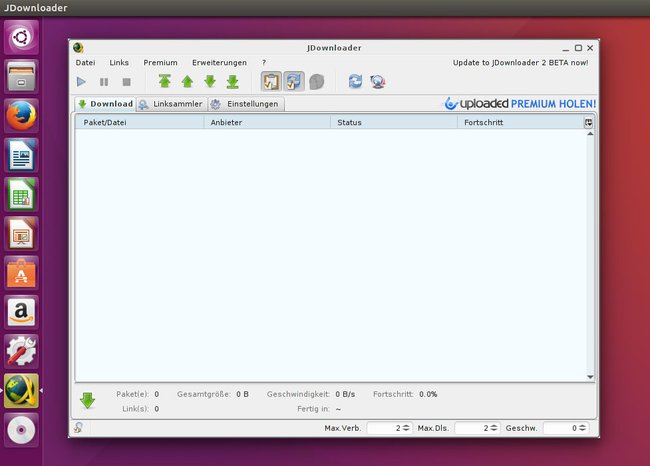
JDownloader in Linux installieren
Öffnet ein Terminal mit der Tastenkombination Strg + Alt + T. Tippt nacheinander folgende Befehle ein und bestätigt sie jeweils mit Enter:
sudo add-apt-repository ppa:jd-team/jdownloadersudo apt-get updatesudo apt-get install jdownloader
Ihr könnt auch alles als einen Befehl eingeben:sudo add-apt-repository ppa:jd-team/jdownloader ; sudo apt-get update ; sudo apt-get install jdownloader
Der erste Befehl fügt die Paketquelle (PPA) hinzu, was ihr mit eurem Passwort betätigen müsst. Die Installation von JDownloader (letzter Befehl) muss mit J und der Eingabetaste bestätigt werden.
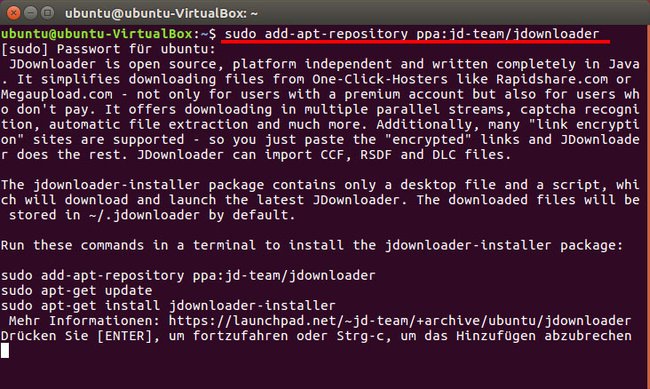
JDownloader in Ubuntu öffnen: Falsche Java-Version?
Wenn die Installation im Terminal abgeschlossen ist, könnt ihr JDownloader folgendermaßen öffnen:
- Drückt die Windows-Taste, um die Dash zu öffnen.
- Tippt JDownloader ein und klickt auf die gleichnamige Anwendung.
- JDownloader öffnet sich anschließend und wird mir hoher Wahrscheinlichkeit erst mal ein Update durchführen.
- Der Vorgang kann mehrere Minuten dauern.
- Unter Umständen wird danach angezeigt, dass ihr angeblich eine falsche Java-Version benutzt.
![Ubuntu: Klickt auf OK, um JDownloader trotzdem zu starten. Ubuntu: Klickt auf OK, um JDownloader trotzdem zu starten.]()
- Die JDownloader empfehlen hier also das unfreie Sun Java, da dies durch das OpenJDK ohne Probleme funktioniert.
- Bei uns funktionierte JDownloader aber auch so.
- Klickt also auf OK, um JDownloader zu starten und wählt Sprache und das Downloadverzeichnis aus. Klickt auf OK.
- Wenn ihr FlashGot installieren wollt, um JDownloader in Firefox zu integrieren, klickt auf OK, ansonsten auf Abbrechen.
- Danach startet JDownloader mit der gewohnten Oberfläche. Falls nicht, müsst ihr ihn unter Umständen erneut über die Dash aufrufen.
Hinweis: Unsere Anleitung ist für die Ubuntu-Versionen 12.04 bis 16.04 gedacht, kann allerdings auch für spätere Versionen funktionieren.

