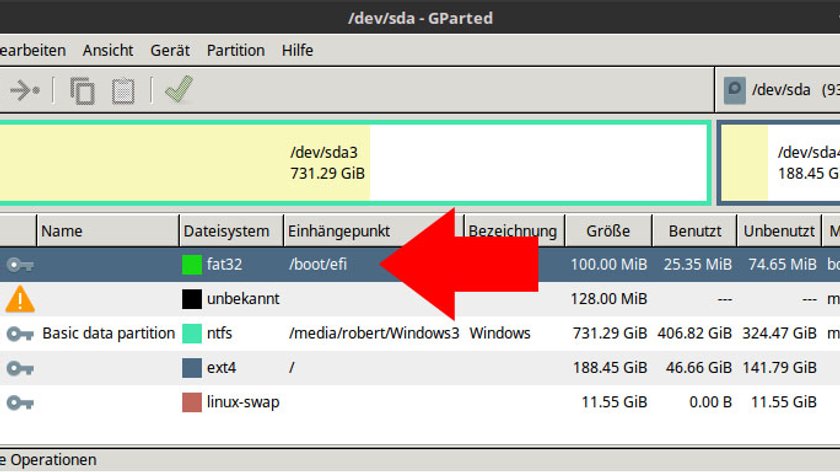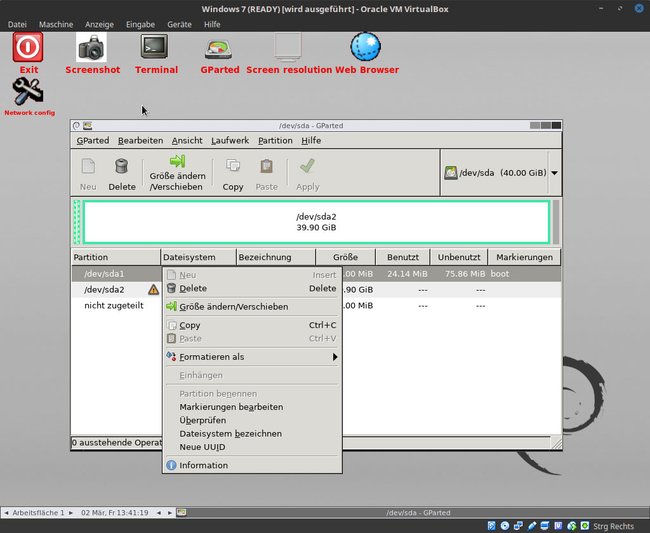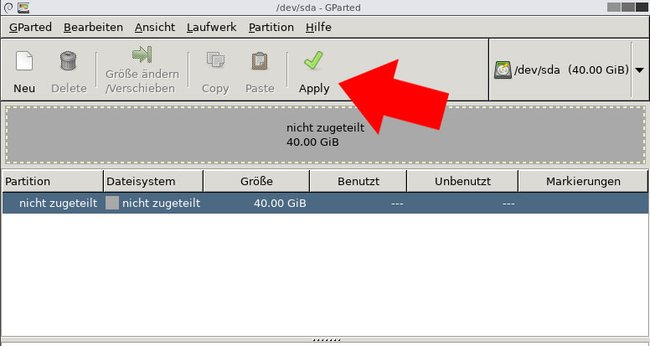Manchmal stößt man auf eine EFI-Systempartition am Anfang der Festplatte. Wir zeigen, was das ist und wie ihr sie löschen könnt.
Was ist eine EFI-Systempartition?
Heutige moderne Rechner nutzen meist ein UEFI-BIOS und damit auch den moderneren GPT-Partitionsstil für Festplatten. Dadurch wird automatisch auch eine EFI-Systempartition am Anfang der Festplatte erstellt.
- Die EFI-Systempartition ist in der Regel 100 MB groß.
- Sie ist als FAT32 formatiert.
- In Windows hat die Partition keinen Laufwerksbuchstaben und kann nur über die Datenträgerverwaltung gesehen werden.
Wenn der Rechner startet, lädt das UEFI-BIOS Daten aus der EFI-Systempartition (Bootloader, Kernel, Treiber), um installierte Betriebssysteme wie Windows, macOS oder Linux zu starten, die aber auf anderen Partitionen installiert sind.
EFI-Systempartition löschen
Warnung: Wenn ihr die EFI-Systempartition löscht, starten installierte Betriebssysteme auf der Festplatte nicht mehr! Allerdings gibt es Szenarien, in denen man die gesamte Festplatte inklusive EFI-Partition löschen möchte, etwa um ein neues Betriebssystem zu installieren oder die Festplatte als externe Festplatte zu verwenden.
Windows kann nicht die eigene EFI-Systempartition löschen. Ihr müsst dafür von einem Live-System booten:
- Ladet euch das Live-System mit GParted herunter.
- Erstellt damit einen bootfähigen USB-Stick.
- Stellt im BIOS die Bootreihenfolge um, sodass der Rechner erst versucht vom USB-Stick zu booten.
- Wenn ihr den Startbildschirm von GParted seht, wählt GParted Live (Default Settings) mit der Eingabetaste aus.
- Wählt danach Don't touch keymap aus und drückt Enter.
- Gebt nun 10 für German (Deutsch) ein und bestätigt erneut.
- Wählt 0 aus und bestätigt. Die Benutzeroberfläche von GParted öffnet sich.
- Oben rechts bei /dev/sda wählt ihr die richtige Festplatte aus, sofern ihr mehrere am PC angeschlossen habt.
- Das Kürzel sda steht für die erste Festplatte, sdb für die Zweite etc.
Über das Kontextmenü der Partition könnt ihr sie löschen - Klickt dann mit der rechten Maustaste auf die EFI-Systempartition, das wird meistens sda1 sein (prüft das!), und wählt den Löschen-Button aus (Delete). Hierbei gehen noch keine Daten verloren.
- Wiederholt das für alle weiteren Partitionen, die ihr ebenfalls löschen wollt.
- Löscht ihr alle Partitionen, wird der gesamte Speicherplatz als „nicht zugeteilt“ angezeigt.
- Bestätigt am Ende mit dem Button Anwenden (Apply) und bestätigt erneut die Hinweismeldung. Achtung: Dabei werden alle Dateien auf den betreffenden Partitionen gelöscht.
Bestätigt die Änderungen - Wer will, kann mit GParted gleich neue Partitionen erstellen.
- Schließt das Fenster nach der Aktion und verlasst die Live-Umgebung oben links über den Exit-Button.
- Nun könnt ihr von einem Installationsmedium starten (DVD, USB) und ein neues Betriebssystem auf die Festplatte installieren.
- Alternativ nutzt ihr sie als externe Festplatte und erstellt die dafür nötigen Partitionen in der Windows-Datenträgerverwaltung.
Sofern ihr vorher Betriebssysteme auf der Festplatte mit der gelöschten EFI-Systempartition installiert hattet, werden diese nun nicht mehr starten.
Hat dir der Beitrag gefallen? Folge uns auf WhatsApp und Google News und verpasse keine Neuigkeit rund um Technik, Games und Entertainment.