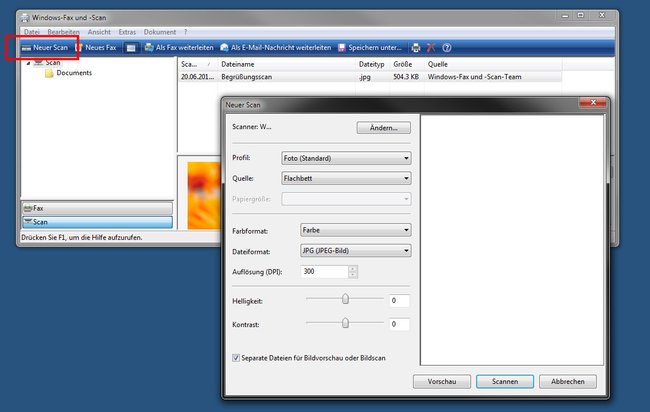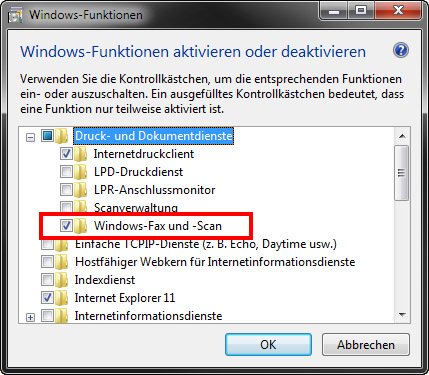In Windows 7, 8, 10 und 11 könnt ihr mit dem bereits installierten Tool „Windows-Fax und -Scan“ Dokumente einscannen oder faxen. Wir zeigen, wie es funktioniert, und was ihr tun könnt, wenn das Tool fehlt oder ihr es nicht finden könnt.
Windows Fax und Scan in Windows 7, 8, 10 und 11
Das Tool „Windows Fax und Scan“ ist bereits in Windows 7, 8, 10 und 11 vorinstalliert. So nutzt ihr es:
- Schließt euren Scanner beziehungsweise Fax an euren Rechner an und schaltet ihn ein.
- Sofern noch nicht geschehen, installiert Windows die nötigen Treiber automatisch. Ansonsten müsst ihr diese auf der Herstellerwebseite herunterladen und installieren.
- Drückt die Windows-Taste und sucht nach windows fax und scan. Klickt auf das Suchergebnis „Windows-Fax und -Scan“.
- Wählt unten links entweder „Fax“ oder „Scan“ aus – je nachdem was ihr tun wollt.
- Unter „Scan“ beispielsweise klickt ihr dann auf den Button „Neuer Scan“.
So nutzt ihr das Programm Windows-Fax und -Scan. (Bildquelle: GIGA) - Falls ihr mehrere Scanner angeschlossen habt, könnt ihr oben unter „Ändern...“ einen anderen Scanner auswählen.
- Darunter könnt ihr das Profil „Foto“ oder „Dokumente“ wählen.
- Neben „Auflösung“ stellt ihr die DPI-Zahl ein.
- Rechts wird euch die Vorschau angezeigt, wenn ihr auf den gleichnamigen Button klickt.
- Danach könnt ihr auf „Scannen“ klicken, um euer Bild einzuscannen.
- Im rechten Bereich des Hauptfenster seht ihr dann einen neuen Eintrag zu eurem Scan. Er wird standardmäßig im Ordner: C:\Benutzer\NUTZERNAME\Eigene Dokumente\Gescannte Dokumente gespeichert.
- Wenn ihr den Eintrag mit der rechten Maustaste anklickt, könnt ihr den Scan aber auch Löschen, in einen bestimmten Ordner verschieben oder woanders speichern. Letzteres geht auch über den Button „Speichern unter...“ in der Menüleiste.
- Hier erfahrt ihr, wie ihr in Windows 10 noch scannen könnt.
Windows Fax und Scan fehlt – So könnt ihr es installieren
Wenn das Programm „Windows-Fax und -Scan“ fehlt, ist es vermutlich deinstalliert. In dem Fall findet ihr es weder über das Startmenü noch über die Suche. Macht dann Folgendes:
- Drückt die Tastenkombination [Windows] + [R], um das Ausführen-Fenster zu öffnen.
- Tippt optionalfeatures ein und drückt [Enter].
- Öffnet den Unterordner „Druck- und Dokumentdienste“.
![Hier installiert ihr „Windows-Fax und -Scan“. Bild: GIGA]()
Hier installiert ihr „Windows-Fax und -Scan“. (Bildquelle: GIGA) - Setz ein Häkchen vor „Windows-Fax und -Scan“ und klickt auf den Button „OK“.
- Das Fax- und Scan-Tool wird nun installiert.
- Danach könnt ihr es über das Startmenü aufrufen.
- Ihr findet es standardmäßig über Startmenü > „Alle Programme“ > „Windows-Fax und -Scan“.
Falls bei euch der Eintrag „Windows-Fax und -Scan“ nicht angezeigt wird, öffnet den Windows-Explorer und navigiert zum Ordner C:\Windows\System32. Klickt dort doppelt auf die Datei „wfs.exe“. So öffnet ihr das Programm ebenfalls.
Hat dir der Beitrag gefallen? Folge uns auf WhatsApp und Google News und verpasse keine Neuigkeit rund um Technik, Games und Entertainment.