Mit dem Online-Dienst Trello kann man Boards erstellen, um seine Projekte besser zu organisieren. Wenn das Projekt abgeschlossen ist, kann man ein Trello-Board löschen oder einfach schließen, um es später erneut zu benutzen. Wir zeigen euch, wie das im Browser und in der Trello-App funktioniert.
Wer in Trello viele Boards erstellt, kann schnell die Übersicht verlieren. Um seine Übersicht aufzuräumen und Platz für Neues zu schaffen, könnt ihr in Trello ein Board löschen. Bevor das geht, müsst ihr das jeweilige Board jedoch erst einmal schließen.
Trello: Board schließen – so geht’s
Um ein Trello-Board zu schließen, geht ihr folgendermaßen in der App oder im Browser vor.
Im Browser
- Öffnet Trello im Browser.
- Wechselt von eurer Home-Ansicht links im Menü auf Boards.
- Klickt auf ein Board, das ihr schließen und anschließend löschen wollt.
- Drückt ganz rechts auf … Menü anzeigen.
![]()
- Klickt im Seitenmenü auf Mehr.
- Wählt folgend Board schließen… aus.
- Bestätigt den Vorgang, indem ihr in dem Pop-Up erneut auf Schließen klickt.
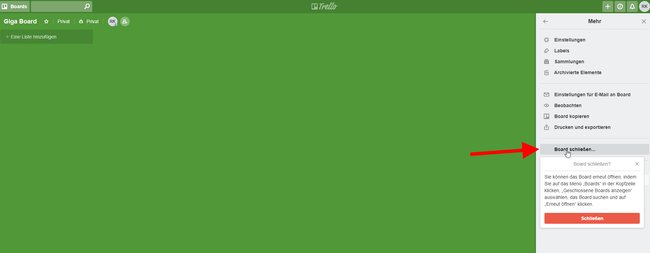
In der Trello-App
- Öffnet die Trello-App (iOS | Android).
- Wählt ein Board aus, indem ihr drauftippt.
- Tippt oben rechts auf … und wählt im Menü Board-Einstellungen aus.
- Im ausgeklappten Menü könnt ihr dann auf Board schließen tippen.
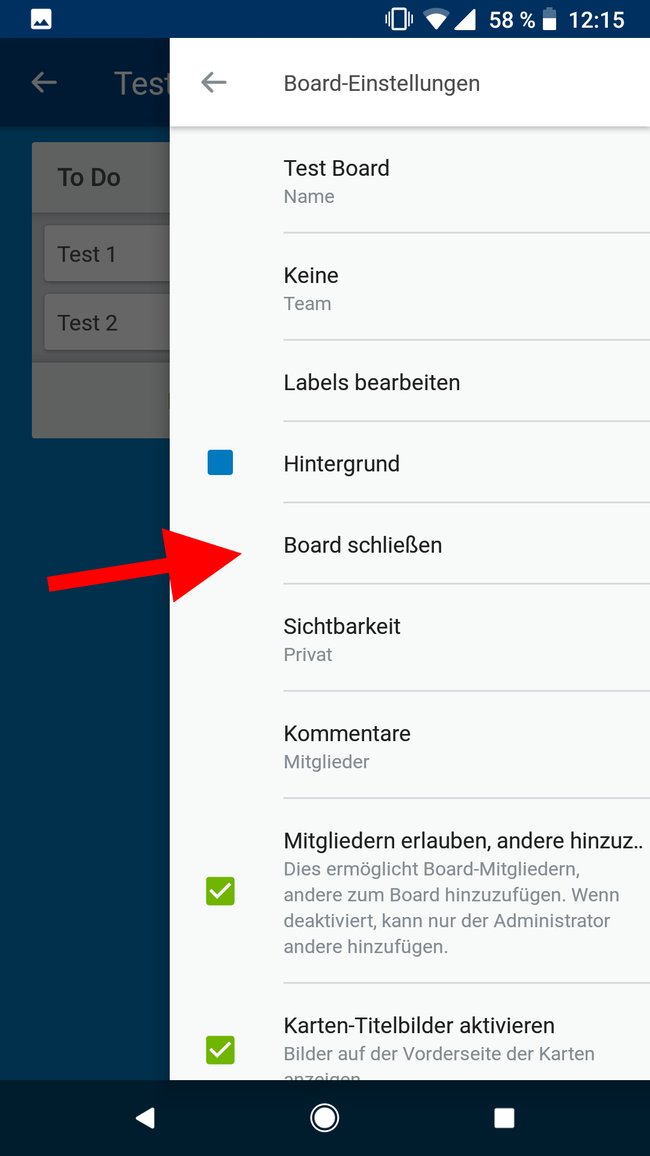
Wenn ihr ein Trello-Board geschlossen habt, wird es nicht sofort gelöscht, sondern erst einmal archiviert. Direkt nach dem Schließen habt ihr auch die Möglichkeit auf Board erneut öffnen zu drücken, um den Vorgang rückgängig zu machen. Anschließend könnt ihr ein Trello-Board löschen, wenn ihr es später definitiv nicht mehr verwenden wollt.
Trello: Board löschen – so geht’s
Im Browser:
Wollt ihr im Browser ein Trello-Board löschen, könnt ihr nach dem oben beschriebenen Schließen direkt auf Board endgültig löschen … drücken. Bestätigt hier erneut mit Löschen, um die Aktion auszuführen. Habt ihr bereits geschlossene Boards, die ihr löschen wollt, geht ihr folgendermaßen vor:
- Öffnet Trello im Browser.
- Klickt ganz oben links in der Trello-Leiste neben der Suche (Lupen-Symbol) auf Boards.
- Wählt im Menü Geschlossene Boards anzeigen… aus.
- Drück rechts neben dem jeweiligen Board auf – Löschen und bestätigt die Anfrage im Pop-Up erneut.
- Jetzt habt ihr das Trello-Board gelöscht.

Achtung: Ihr könnt die Aktion nicht rückgängig machen. Wenn ihr es euch anders überlegt habt, müsst ihr das Board komplett neu erstellen.
Die beliebtesten iOS-Apps in Deutschland findet ihr in unserer Bilderstrecke:
In der Trello-App
Wollt ihr in der Trello-App ein Board löschen, müsst ihr momentan noch den Umweg über die Trello-Webseite gehen. In der App selbst könnt ihr lediglich eure Boards schließen und sie somit archivieren.
Archivierte Boards lassen sich über die App finden, indem ihr oben auf das Lupen-Symbol tippt und nach dem bereits archivierten Board sucht. Hier könnt ihr es bei Bedarf auch erneut öffnen, um es der Übersicht hinzuzufügen.
Ihr könnt über die Trello-App aber einzelne Karten löschen oder Listen archivieren, wenn ihr sie nicht mehr braucht. Geht dazu wie folgt vor:
- Öffnet die Trello-App (iOS | Android).
- Wählt das jeweilige Board aus oder sucht ein archiviertes Board über das Lupen-Symbol.
- Löscht eine Karte, indem ihr auf die Karte tippt und über das 3-Punkte rechts oben Löschen auswählt. Bestätigt die Aktion im Pop-Up erneut.
- Um eine ganze Liste zu archivieren, tippt ihr auf die Liste und haltet sie gedrückt. Zieht sie dann auf den grünen Button „Zum Archivieren hierher ziehen“.
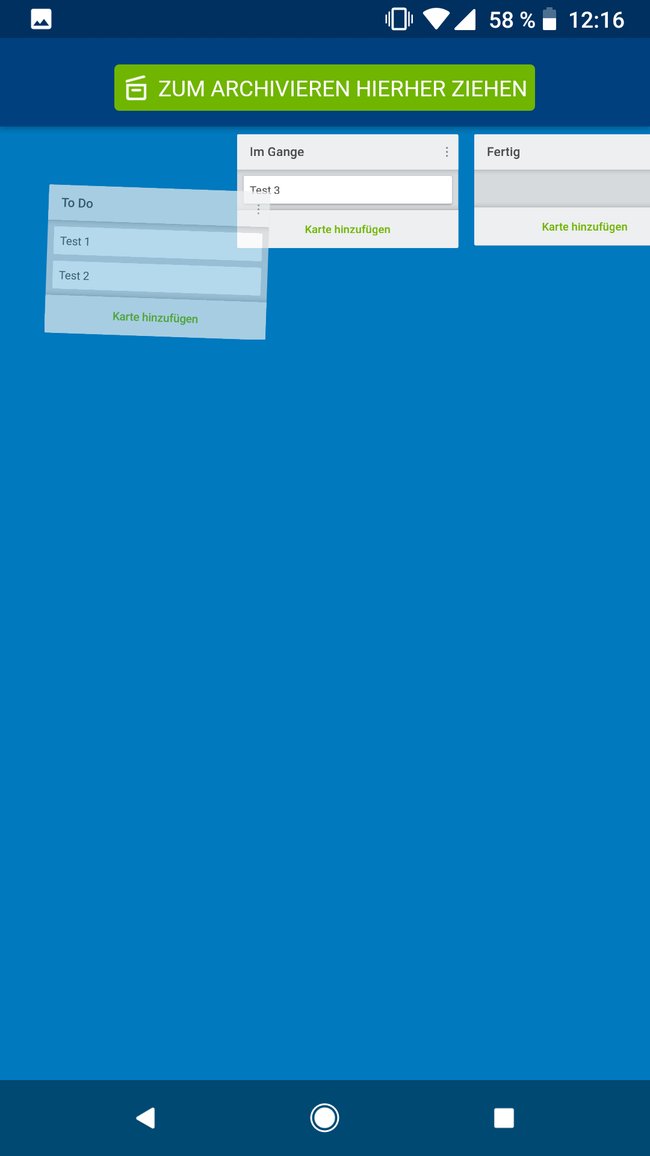
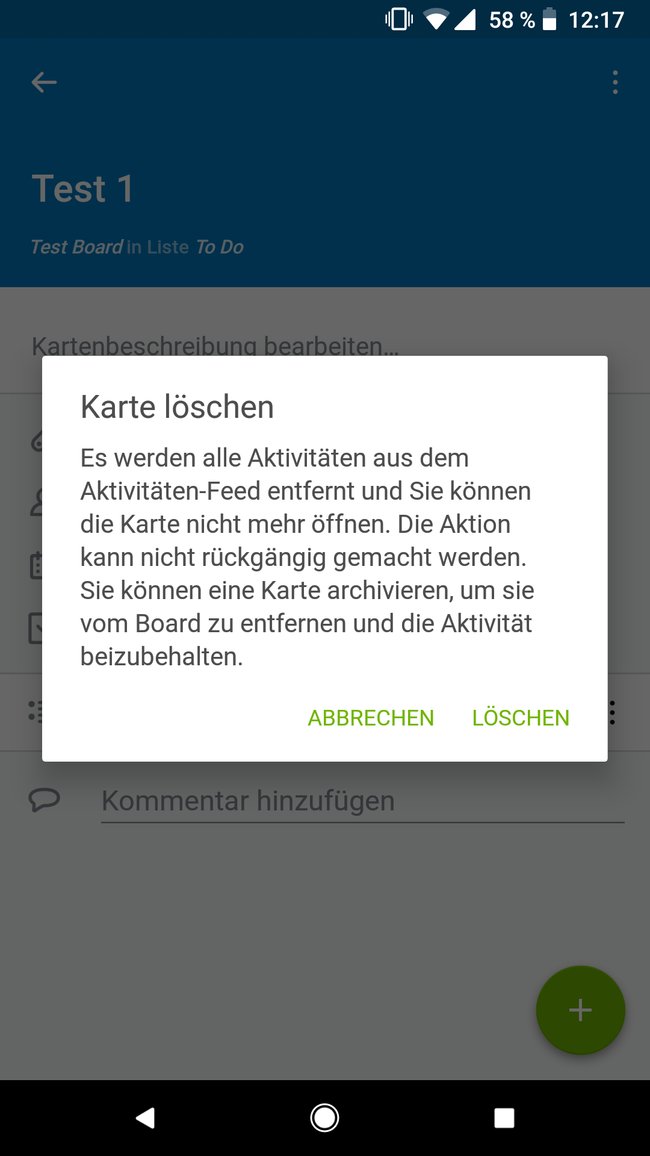
Trello: Archiv löschen – Listen aus dem Archiv entfernen
Archivierte Listen können im jeweiligen Board über das „…“-Menü > Archivierte Listen wiederhergestellt werden. Wählt die Liste aus und drückt Aus Archiv entfernen. Danach tauchen die Listen wieder in eurem Board auf. Alternativ könnt ihr so auch Karten wiederherstellen, indem ihr stattdessen den Menüeintrag Archivierte Karten wählt.



