Wenn ihr eure Apple-ID zurücksetzen wollt, gibt es dafür verschiedene Möglichkeiten. Ihr könnt das Passwort zur Apple-ID über das „iForgot“-Portal zurücksetzen, aber es ist auch möglich, die E-Mail-Adresse zu ändern, die ihr bisher als Apple-ID nutzt. Wir erklären euch die Methoden.
Die Apple-ID ist eine E-Mail-Adresse mit der ihr euch in die verschiedenen Apple-Dienste anmelden und beispielsweise im App Store App kaufen könnt. Ihr braucht dazu außerdem ein Passwort, das ihr bei der Einrichtung selbst gewählt habt. Wer seine Apple-ID zurücksetzen will, meint damit in der Regel das Zurücksetzen des Passworts. Dabei bleibt die Apple-ID selbst unverändert, ebenso eure Antworten auf die Sicherheitsfragen zum Webseiten-Login. Ihr könnt aber auch eure E-Mail-Adresse ändern, die als Apple-ID verwendet wird.
Unsere Anleitung erklärt euch die schrittweise Wiederherstellung der Apple-ID:
Passwort der Apple-ID zurücksetzen und ändern
Das Passwort der Apple-ID zurückzusetzen ist die richtige Methode, wenn ihr es vergessen habt, aber noch auf das Konto zugreifen könnt, das als Apple-ID genutzt wird.
- Ihr könnt die Apple-ID auf der Seite
https://iforgot.apple.com/password/verify/appleid zurücksetzen. - Gebt dort eure Apple-ID ein und klickt auf „Weiter“.
- Im nächsten Fenster wählt „Passwort zurücksetzen“ und klickt auf „Fortfahren“.
- Anschließend müsst ihr auswählen, auf welche Art die Sicherheitsüberprüfung stattfinden soll. Ihr könnt Ihr bekommt wahlweise eine E-Mail mit Bestätigungslink oder könnt gleich auf der Webseite die Sicherheitsfragen beantworten.
Danach könnt ihr ein neues Passwort eingeben, das ab sofort mit eurer Apple-ID verbunden ist. Wenn ihr euer Apple-ID-Passwort nur ändern wollt, weil es euch zu kompliziert ist oder es einfach mal wieder Zeit wird, ist das etwas einfacher. Ihr könnt direkt im iPhone, iPad oder am Mac das Passwort ändern.
Allerdings gibt es dabei eine Zwangsvoraussetzung: Wenn ihr in den Einstellungen das Passwort ändern wollt, könnt ihr den entsprechenden Menüpunkt nicht aufrufen, wenn ihr die iCloud deaktiviert habt!
So geht ihr vor:
- Öffnet die Einstellungen.
- Tippt auf euren Namen.
- Nun tippt auf „Passwort & Sicherheit“. Wenn die iCloud nicht aktiviert ist, bekommt ihr immer wieder die Fehlermeldung „Authentifizierung fehlgeschlagen. Ein Serverfehler ist aufgetreten“.
- Im nächsten Dialog tippt auf „Passwort ändern“.
- Nun müsst ihr zuerst die Sicherheitsfragen beantworten.
- Anschließend gebt ihr einmal das alte und zweimal das neue Passwort ein und tippt auf „Ändern“.
Damit wurde das Passwort geändert und ihr müsst das Neue jetzt jedes Mal eingeben, wenn ihr eure Apple-ID eintippt.
E-Mail-Adresse der Apple-ID ändern
Die Apple-ID besteht aus der E-Mail-Adresse, mit der ihr euch erstmals angemeldet habt. Darüber bekommt ihr auch Benachrichtigungen zum Konto oder Sicherheitsfragen geschickt. Falls ihr auf diese Adresse nicht mehr zugreifen könnt, solltet ihr eure Apple-ID auf eine neue E-Mail-Adresse ändern und im Browser das geht so:
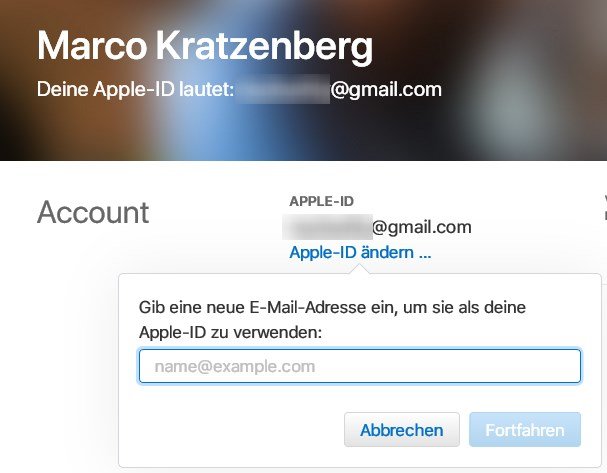
- Öffnet im Browser die Seite http://appleid.apple.com/ und gebt dort eure Login-Daten ein.
- Gebt die Antworten auf die Sicherheitsfragen ein.
- Ganz oben im Bereich „Account“ klickt ihr auf den Button „Bearbeiten“.
- Im nächsten Fenster seht ihr oben eure Apple-ID und darunter den Link „Apple-ID ändern…“. Wenn ihr darauf klickt, öffnet sich ein Feld zur Eingabe einer neuen Apple-ID.
- Gebt eine neue E-Mail-Adresse ein und bestätigt sie durch Eingabe des sechsstelligen Sicherheitscodes, der euch an diese Adresse geschickt wird.
- Nach einem Klick auf Fortfahren wird die Apple-ID geändert.
Apple-ID im Gerät ändern
- Öffnet die Einstellungen und tippt auf euren angezeigten Namen.
- Danach müsst ihr auf „Name, Telefonnummern, E-Mail“ tippen.
- Im Abschnitt „Erreichbar unter“ tippt auf „Bearbeiten“.
- Nun löscht eure aktuelle Apple-ID.
- Anschließend könnt ihr eine neue Apple-ID eingeben.
Nach einer Bestätigung wird die neue E-Mail-Adresse zu eurer Apple-ID und sie muss auch für alle anderen Funktionen, wie etwa Einkäufe im App Store verwendet werden.
Hat dir der Beitrag gefallen? Folge uns auf WhatsApp und Google News und verpasse keine Neuigkeit rund um Technik, Games und Entertainment.

