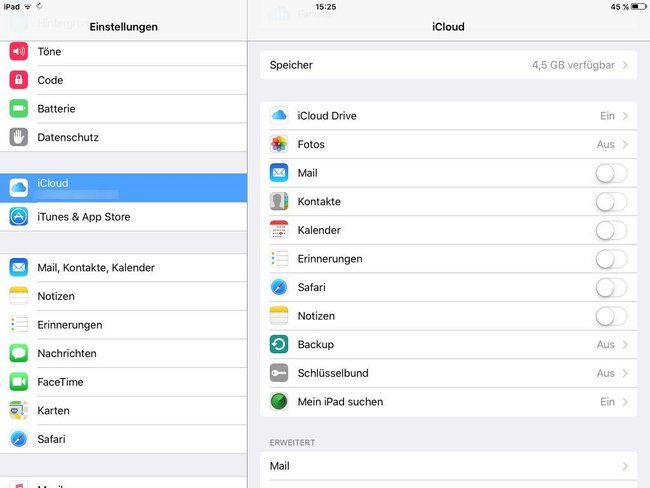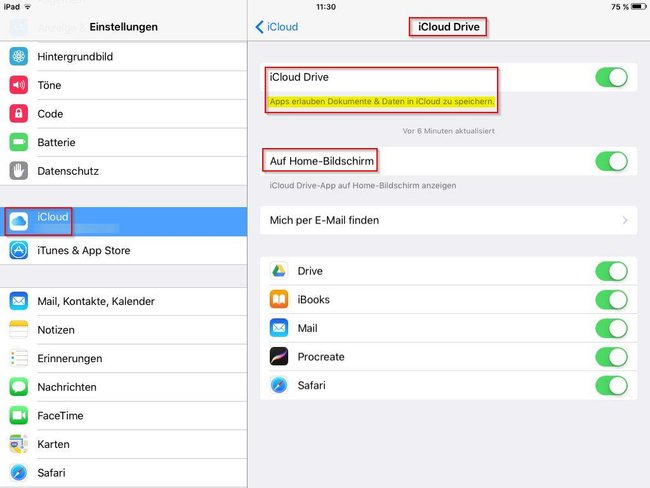Apple schenkt euch 5 Gigabyte Speicherplatz in seiner Cloud. Wie ihr die iCloud einrichten könnt, was ihr dabei beachten müsst und wie ihr das iCloud-Drive nutzt, erklären wir euch hier.
Dank der Apple-iCloud könnt ihr die Daten eures iPhones oder iPads auch dann sichern, wenn ihr keinen Computer habt. 5 Gigabyte bekommt ihr zu eurem Apple-Konto geschenkt. Braucht ihr mehr, müsst ihr bezahlen. Wir erklären euch, wie ihr die iCloud einrichten könnt, um den freien Platz bestmöglich zu nutzen. Ein vollständiges iCloud-Backup könnt ihr mit diesen 5 Gigabyte natürlich nicht anlegen.
iCloud optimal einrichten
Auch wenn der Platz begrenzt ist, könnt ihr die iCloud so einrichten, dass die wichtigsten Daten immer gesichert werden. Selbst auf einem 16-GB-iPhone sammeln sich nach kurzer Zeit so viele Dateien an, dass sie nicht alle in die kostenlose iCloud passen. Aber ihr könnt sie bestens für viele andere Daten nutzen – inklusive eines WhatsApp-Backups!
Falls ihr noch keine Einstellungen vorgenommen habt, solltet ihr eure iCloud jetzt einrichten. Ihr müsst dabei auch eure iCloud-Zugangsdaten angeben. Dabei handelt es sich um dieselben Angaben wie bei eurem Apple-Konto.
Hier die möglichen iCloud-Einstellungen, wenn ihr sie neu einrichtet:
- Öffnet in eurem iPhone oder iPad die App Einstellungen.
- Wechselt in der Übersicht zum Menüpunkt iCloud. Hier könnt ihr eure iCloud einrichten oder Einstellungsänderungen vornehmen. Eventuell werdet ihr an dieser Stelle nach euren Anmeldedaten gefragt.
- Nun seht ihr, wieviel freien Speicher ihr noch habt. Außerdem werden euch die verschiedenen Standard-Apps angezeigt, die ihre Daten in der iCloud speichern können. Zusätzlich seht ihr dort, ob eine dieser Optionen ausgeschaltet oder aktiviert ist.
Beispielsweise könnt ihr dort das Cloud-Laufwerk iCloud-Drive aktivieren. Wie auf einem virtuellen Laufwerk könnt ihr dort Dateien ablegen und sie dann auf eurem PC, Mac oder über einen Browser erreichen – und umgekehrt.
Außerdem könnt ihr die iCloud so einrichten, dass alle Fotos automatisch synchronisiert werden. Davon solltet ihr allerdings lieber Abstand nehmen, denn in dem Fall ist das Limit eurer kostenlosen iCloud schnell erreicht.
Kontakte, Kalenderdaten, Erinnerungen und Notizen solltet ihr nur in der iCloud ablegen, wenn ihr sie mit anderen Geräten synchronisieren wollt oder panische Angst vor einem Verlust habt. Generell werden solche Daten bei einem Backup gesichert und falls ihr den Speicher eurer iCloud nicht durch einen Zukauf erweitert habt, solltet ihr auf alle Fälle regelmäßig ein iTunes-Backup durchführen.
Die wichtige Option „Mein iPhone/iPad suchen“ ist standardmäßig aktiviert und das solltet ihr auch unbedingt so lassen. Sobald diese Möglichkeit deaktiviert wird, könnt ihr euer iPhone über das Internet nicht mehr finden und es auch nicht per Remote-Zugriff sperren, falls es gestohlen wurde.
iCloud-Drive einrichten
Die Einstellungen von iCloud-Drive erreicht ihr beim Einrichten der iCloud. Generell könnt ihr sie – wie oben auf dem Bild zu sehen – nur ein- bzw. ausschalten. Außerdem könnt ihr hier die Anzeige der iCloud-Drive-App auf dem Home-Bildschirm aktivieren.
Aber in erster Linie geht es bei den weiteren Einstellungen um die Berechtigungen der Apps, die ihre Daten auf dem iCloud-Drive speichern können. Es ist also nicht so, dass ihr von eurem iPhone aus einfach irgendwelche Dateien auf euer iCloud-Drive schieben könnt. Vielmehr handelt es sich um ein Austausch-Laufwerk für andere Apps. Und ihr könnt über den Browser, den Mac oder das iCloud-Programm für Windows auf diese Dateien zugreifen bzw. von dort aus Daten auf eure Geräte schieben.
Was ihr auf jeden Fall bedenken müsst, auch hinsichtlich der Dateifreigaben für die Apps: Jede Datei in der iCloud wird auf euer freies Volumen angerechnet. Sind die freien 5 Gigabyte voll, dann müsst ihr entweder Dateien und Sicherungen löschen, oder den iCloud-Speicher upgraden. Eine Aufstockung auf 50 Gigabyte, mit dem ihr immerhin schon ein iCloud-Backup nutzen könnt, kostet euch 99 Cent pro Monat.