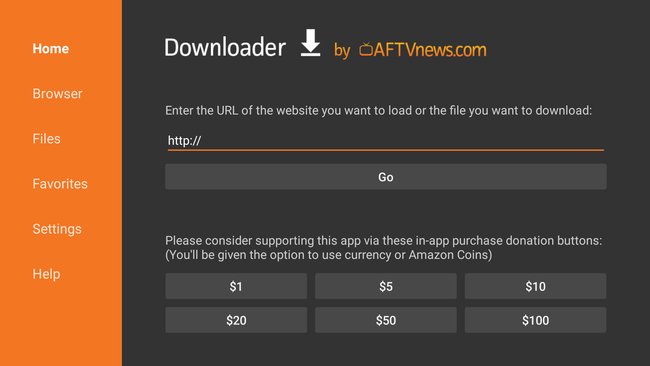Google und Amazon zanken sich. Nutzer von Amazon Fire TV und Amazon Fire TV Stick werden demnächst aller Voraussicht nach Auswirkungen davon spüren. So wurde nun angekündigt, dass die YouTube-App auf Amazon Fire TV und dem Fire TV Stick bald entfernt werden soll. Über einen kleinen Umweg könnt ihr jedoch weiterhin YouTube auf Fire TV nutzen.
Sollte es nicht doch noch zu einer Einigung kommen, wird die YouTube-App ab dem 1. Januar 2018 nicht mehr auf Fire TV verfügbar sein. Bereits jetzt erhalten Nutzer eine entsprechende Ankündigung beim Start des Fire TV. Wer auf seine Lieblings-YouTuber, Musik-Videos und andere Inhalte aus dem größten Videoportal der Welt nicht verzichten will, kann mit einigen Handgriffen auch im kommenden Jahr YouTube auf Fire TV installieren.
Video: So könnt ihr mehr aus dem Fire TV Stick herausholen
YouTube auf Fire TV installieren: So klappts per Umweg
Im Geräte-internen App-Shop soll die App nicht mehr verfügbar sein. Bereits installierte Apps sollen zurückgezogen werden. Auch danach sollte man jedoch auf YouTube zugreifen können. Genauso wie Android-Smartphones und -Tablets erlaubt Amazon Fire TV die Installation von Apps außerhalb des offiziellen App-Stores über das sogenannte Sideloading. Über das Sideloading kann man den mächtigen Media-Player „Kodi“, früher als XBMC bekannt, installieren. So klappt es:
- Drückt die Home-Taste auf der Fire-TV-Fernbedienung, um die Einstellungen zu öffnen.
- Wählt hier „Gerät“ und steuert die „Entwickleroptionen“ an.
- Aktiviert die Einstellung für „ADB-Debugging“ und erlaubt die Installation von „Apps aus unbekannter Herkunft“.
- Über den Amazon App Store installiert man die App „Downloader“ von AFTVnews.com.
- Öffnet die Downloader-App auf dem Fire TV.
- Gebt im entsprechenden Feld die URL http://mirrors.kodi.tv/releases/android/arm/kodi-17.5.1-Krypton-armeabi-v7a.apk ein. So wird die Kodi-App im APK-Format heruntergeladen.
- Über den Downloader könnt ihr die APK nun installieren.
- Ihr findet Kodi im Bereich „Meine Apps und Spiele“.
YouTube auf Fire TV: Alternativen
Für Kodi gibt es ein eigenes YouTube-Add-on, welches neben der eigentlichen YouTube-App auf dem Fire-TV-Gerät genutzt werden kann. In der Regel ist dieses nach der Installation aktiviert. Sollte das nicht der Fall sein, richtet man das Add-on wie folgt ein:
- Öffnet Kodi.
- Über den Startbildschirm erreicht man die Übersicht der Add-ons.
- Wählt hier „Install form repository“.
- Sucht nun nach dem Bereich „Video add-ons“.
- Hier forstet ihr euch durch die Erweiterungen, bis ihr die YouTube-Erweiterung für Kodi entdeckt.
- Installiert diese.
- Einmal eingerichtet, könnt ihr auf das Videoportal mit dem Umweg über Kodi zugreifen. Sucht dabei im Video-Add-on-Menü nach der YouTube-Erweiterung.
- Auch im Add-on könnt ihr euer Google-Konto anmelden, so dass man Zugriff auf alle Abos und anderen Einstellungen hat.
Alternativ könnt ihr per Sideloading auch die offizielle YouTube-App für Google TV auf Fire TV installieren.
Auch diese App muss zunächst als APK eingerichtet werden. Den vollen Funktionsumfang der Fire-TV-Anwendung ersetzt die Smart-TV-Version zwar nicht, dennoch habt ihr so Zugriff auf die Inhalte aus Googles Video-Portal. Bleibt abzuwarten, ob der Streit zwischen Google und Amazon weitere Auswirkungen hat und zum Beispiel die Installationsmöglichkeiten per Sideloading zukünftig auf der Amazon-Hardware stärker eingeschränkt werden.