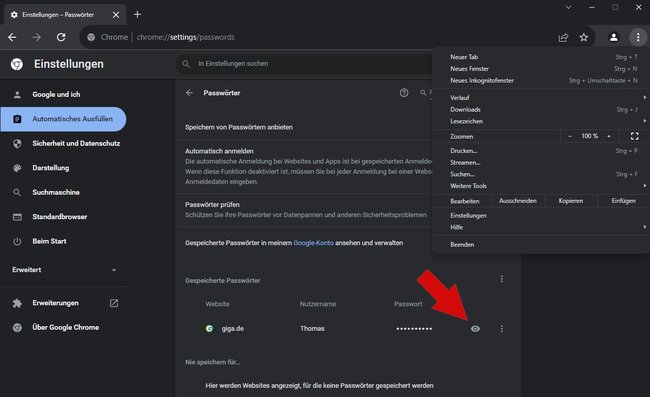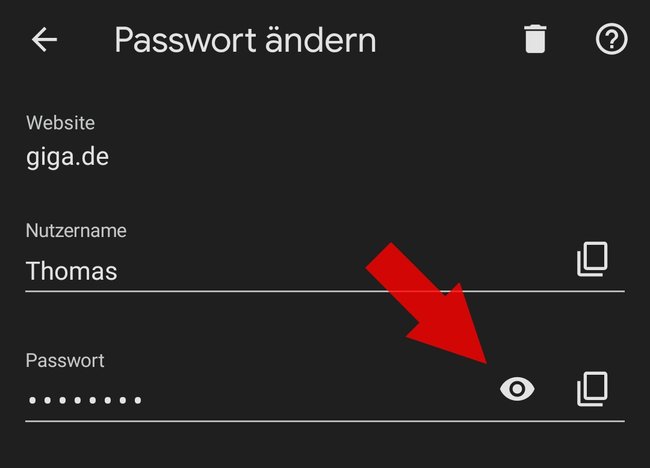Ihr wollt euch auf eurem Smartphone oder PC bei einem Dienst anmelden, aber habt das Passwort vergessen? Kein Problem, wenn ihr es im Chrome-Browser auf einem anderen Gerät gespeichert habt. In dem Fall ist es einfacher, sich das Passwort dort anzeigen zu lassen, statt sich mit der „Passwort vergessen“-Funktion herumzuschlagen. Wie ihr euch beim Chrome-Browser am PC und Smartphone eure Passwörter anzeigen lassen könnt, erfahrt ihr hier.
Chrome bietet von Haus aus die Funktion an, sich die gespeicherten Passwörter anzeigen zu lassen. Zusätzliche Software oder Plugins werden hierfür nicht benötigt. Wenn ihr das Passwort im Browser gespeichert habt, könnt ihr euch die Buchstaben- und Zahlenkombinationen hinter den Pünktchen oder Sternchen ganz einfach anzeigen lassen.
PC
- Startet den Chrome-Browser auf dem PC.
- Klickt oben rechts auf den Dreifachpunkt (⋮) und wählt im Dropdown-Menü „Einstellungen“ aus.
- Links im Menü wählt ihr den Menüpunkt „Automatisches Ausfüllen“ und dann den Unterpunkt „Passwörter“ an.
Alternativ wird euch auf Seiten, wo ihr das Passwort gespeichert habt, in der Adresszeile ein Schlüssel-Symbol angezeigt. Klickt darauf und wählt dann „Passwörter verwalten“ aus. - Unter „Gespeicherte Passwörter“ findet ihr die Webseiten aufgelistet, bei denen ihr eure Zugangsdaten gespeichert habt.
- Sucht die entsprechende Webseite raus, von der ihr das Passwort herausfinden wollt und klickt dann auf das Augen-Symbol.
Bildquelle: GIGA - Zur Sicherheit müsst ihr noch das jeweilige Nutzerpasswort des Betriebssystems eingeben, falls eines gesetzt wurde.
- Abschließend seht ihr das Passwort im Klartext neben eurem Nutzernamen.
Wie ihr im Chrome-Browser eure Passwörter im- und exportieren könnt, lest ihr hier:
Smartphone & Tablet
- Startet die Chrome-App auf eurem Mobilgerät.
- Tippt oben rechts auf den Dreifachpunkt (⋮) und wählt im Dropdown-Menü „Einstellungen“ aus.
- Wählt den Menüpunkt „Passwörter“ an.
- Unter dem Menüpunkt „Passwörter“ werden die Webseiten aufgelistet, bei denen ihr eure Zugangsdaten gespeichert habt.
- Wischt herunter und tippt auf die Webseite, von der ihr das Passwort wissen wollt.
- Tippt im Passwortfeld auf das Augen-Symbol.
Bildquelle: GIGA - Zur Sicherheit müsst ihr eure Displaysperre (Passwort, Muster, Fingerabdruck) eingeben, wenn ihr eine eingestellt habt.
- Abschließend seht ihr das Passwort im Klartext.
Wie ihr euer Passwort-Leben vereinfachen könnt, erfahrt ihr in folgendem Video:
Hat dir der Beitrag gefallen? Folge uns auf WhatsApp und Google News und verpasse keine Neuigkeit rund um Technik, Games und Entertainment.