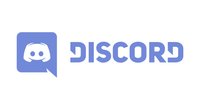Wenn ihr bei Discord auch während eines Spiels sehen wollt, wer aktuell spricht, könnt ihr das Overlay aktivieren. Daneben könnt ihr hiermit auch andere Funktionen von Discord steuern, ohne ein Spiel verlassen zu müssen.
Gerade bei vielen unbekannten Mitspielern ist die Anzeige sinnvoll, schließlich könnt ihr so besser zuordnen, wem eine Stimme gehört. Das Overlay legt sich über einen Teil des Spielbildschirm. Falls ihr die Informationen nicht braucht und die Einblendung stört, könnt ihr das Overlay auch einfach wieder deaktivieren. Discord läuft dann im Hintergrund weiter.
Discord: Overlay ein- und ausschalten
So könnt ihr das Overlay in Discord einblenden:
- Habt ihr Discord gestartet, seht ihr links unten das Zahnradsymbol für die Einstellungen.
- Steuert in den Optionen den Punkt „Overlay“ an.
- Schaltet die Option an dieser Stelle ein.
Im Video (englisch) seht ihr, wie ihr genau vorgehen sollt:
Nun wird die Ansicht dauerhaft eingeblendet und ihr könnt verschiedene Daten aus Discord auf einen Blick sehen. In den Overlay-Optionen könnt ihr auch noch eine Tastenkombination auswählen. Hiermit könnt ihr das Overlay zukünftig schnell ein- und auch wieder ausschalten. Natürlich könnt ihr das In-Game-Overlay auch ganz einfach über das Einstellungsmenü wieder deaktivieren. Das eignet sich zum Beispiel, wenn ihr eh alleine spielt und gar keinen In-Game-Chat benötigt.
Ihr könnt die Anzeige auch nur für ausgewählte Spiele ein- und ausblenden. Steuert hierfür den Bereich „Spiele“ in den Einstellungen von Discord auf. Hier sucht ihr nun die einzelnen Games heraus, für die ihr die Option individuell einrichten möchtet.
Discord Overlay geht nicht?
Habt ihr ein neues Spiel gestartet, müsst ihr das Overlay gegebenenfalls nachträglich noch einmal einschalten. Drückt hierfür auf die ausgewählte Tastenkombination. Stellt dabei sicher, dass Discord im Hintergrund läuft. Möglicherweise müsst ihr das laufende Spiel auch zuerst minimieren und das Overlay in Discord aktivieren. In den Spiele-Einstellungen von Discord solltet ihr auch überprüfen, ob das Overlay dort erlaubt ist. Seht ihr dort einen durchgestrichenen Bildschirm, müsst ihr die Option aktivieren, damit das Overlay angezeigt wird.
Wird das Overlay immer noch nicht angezeigt? Versucht folgende Schritte:
- Startet Discord als Administrator.
- Überprüft, ob Antivirenprogramme oder eine Firewall verhindern, dass das Overlay angezeigt wird. Deaktiviert die Anwendungen dafür gegebenenfalls kurzzeitig.
- Öffnet in den Einstellungen von Discord den Bereich „Darstellung“ und schaltet hier die „Hardware-Beschleunigung“ aus.
- Installiert Discord neu.
Treten immer noch Probleme auf, kontaktiert den Discord-Support.