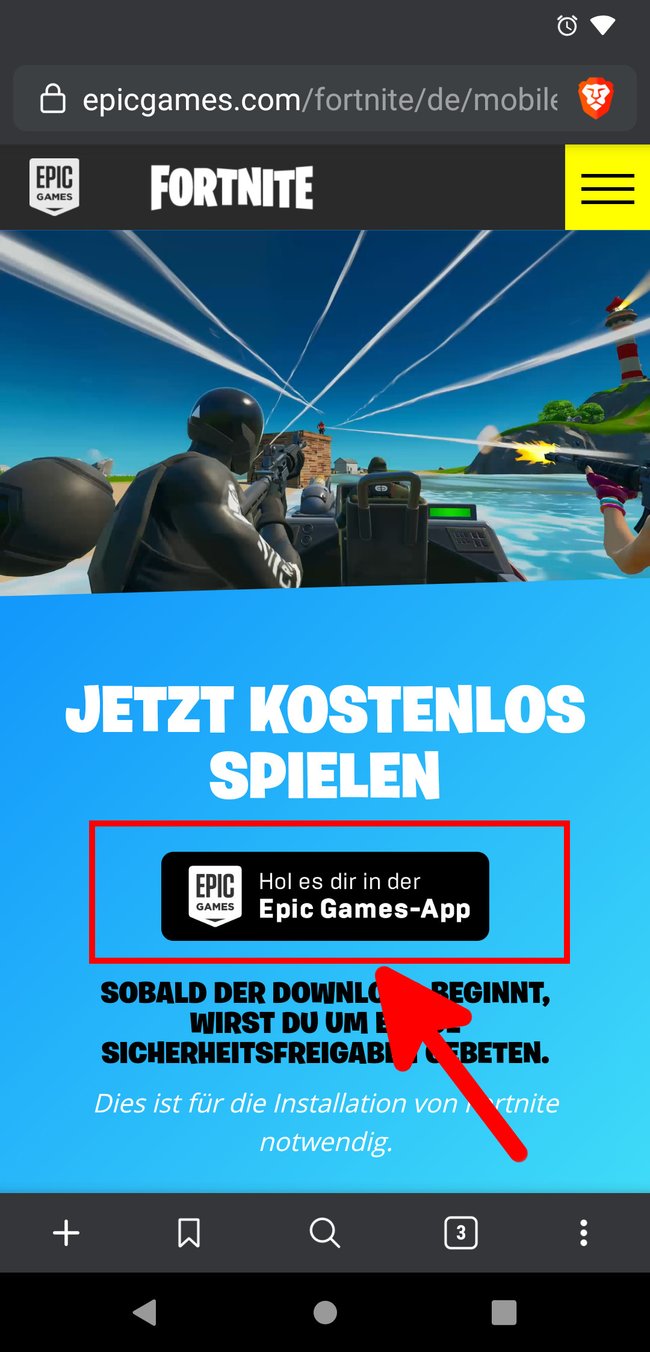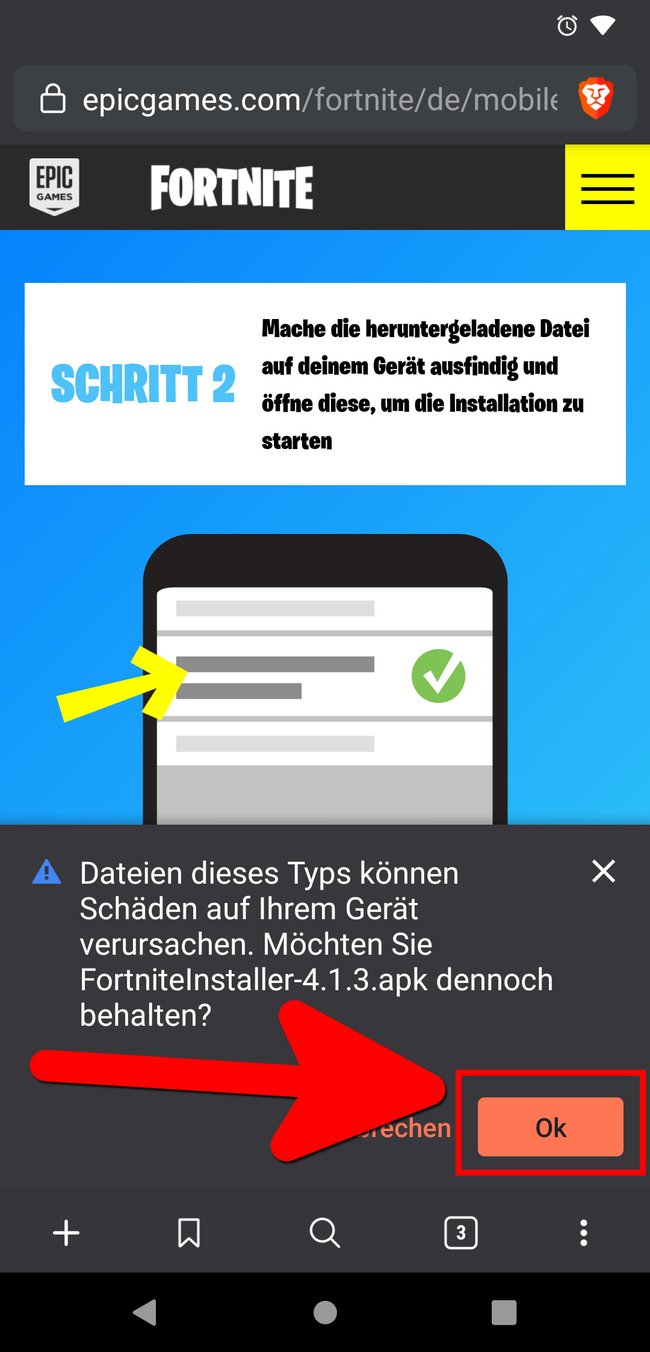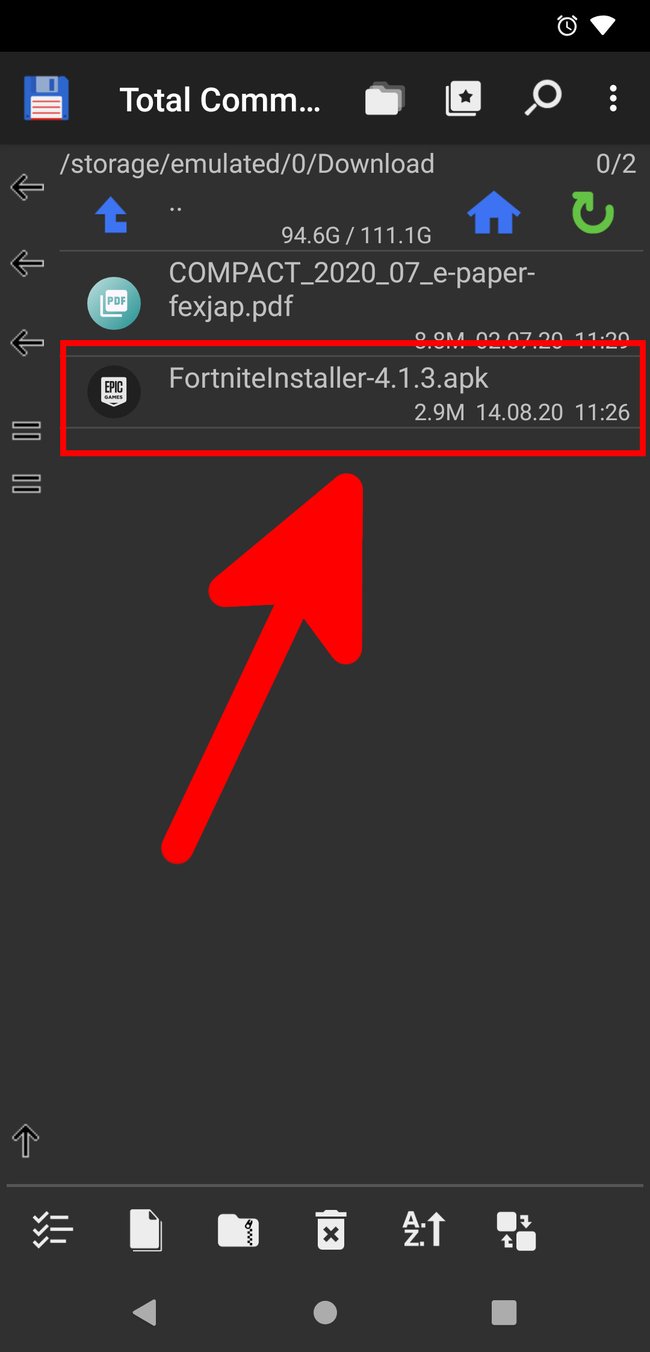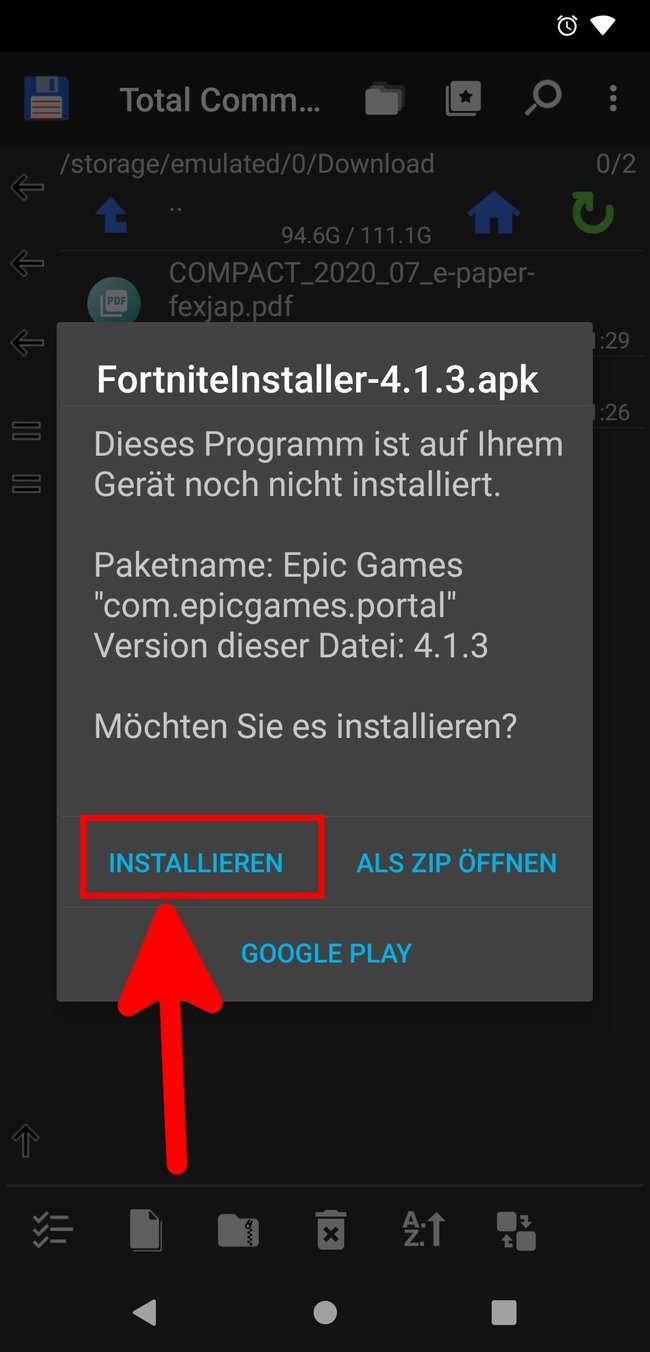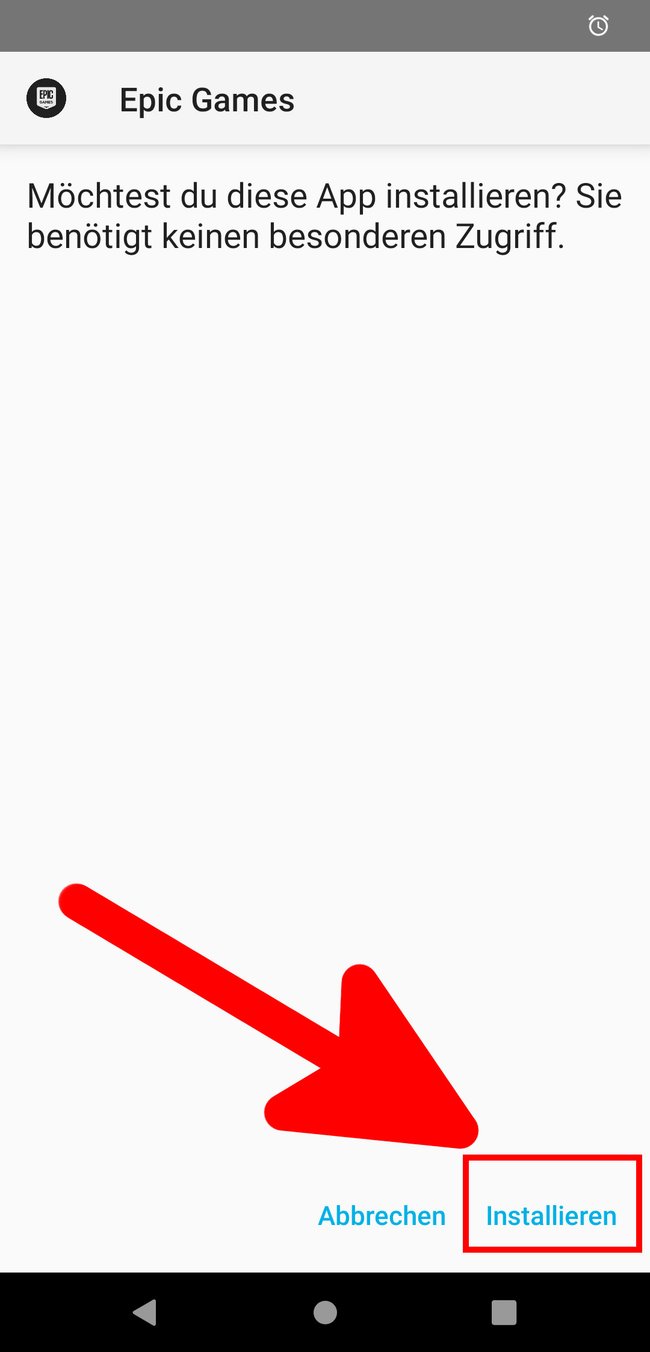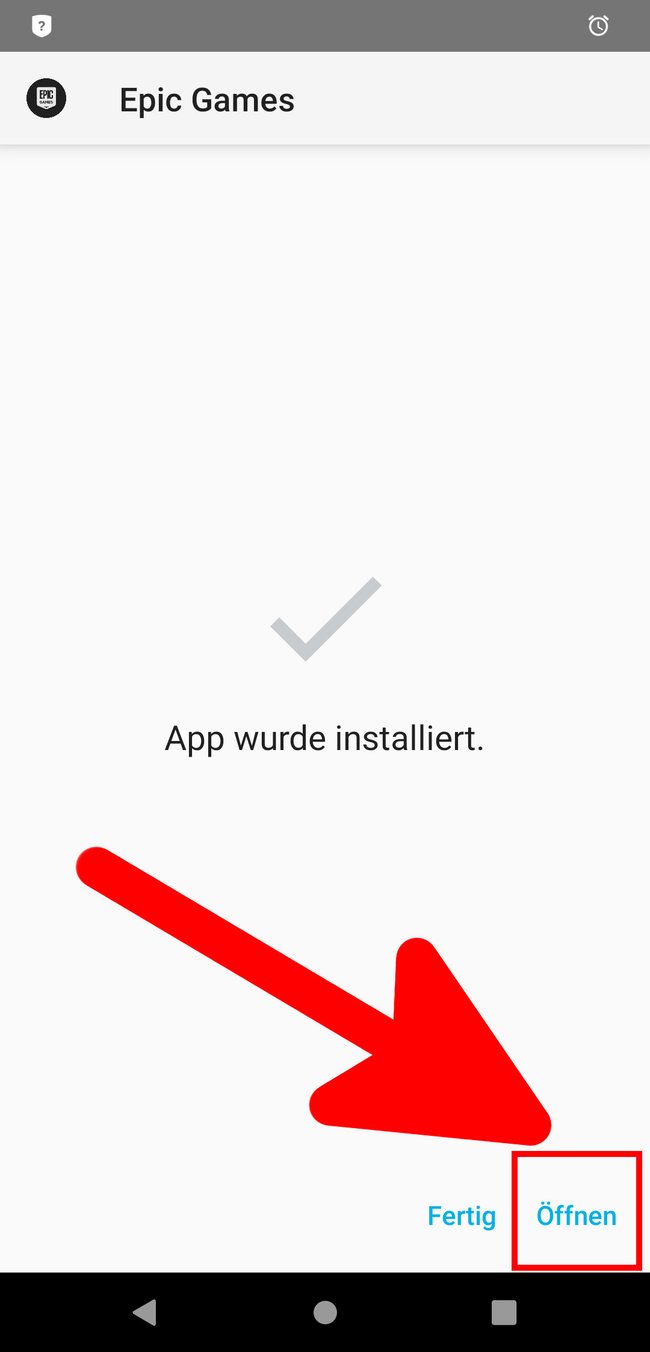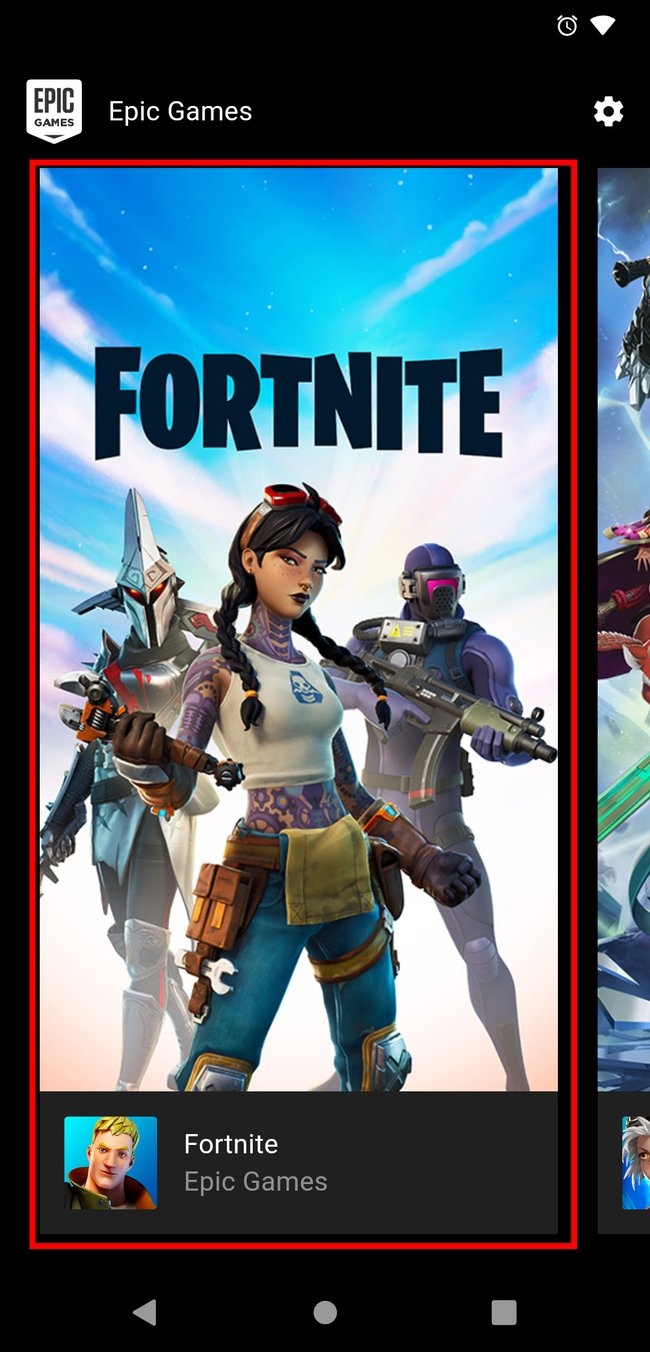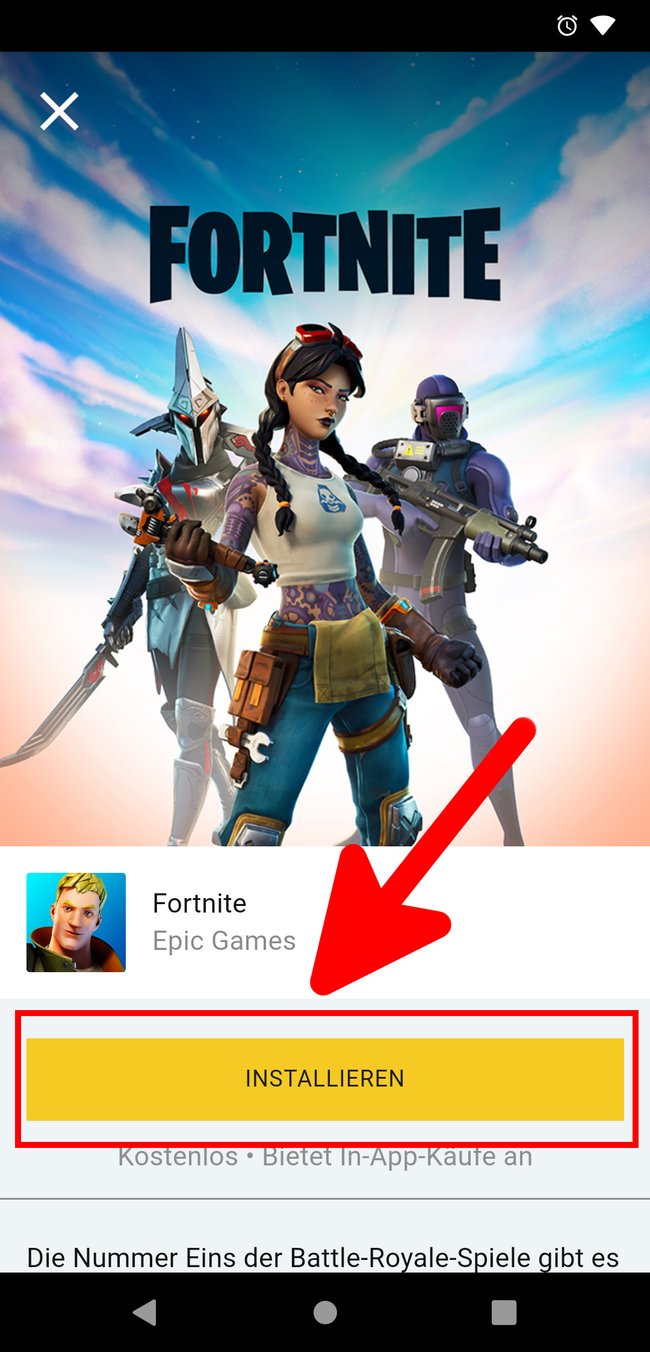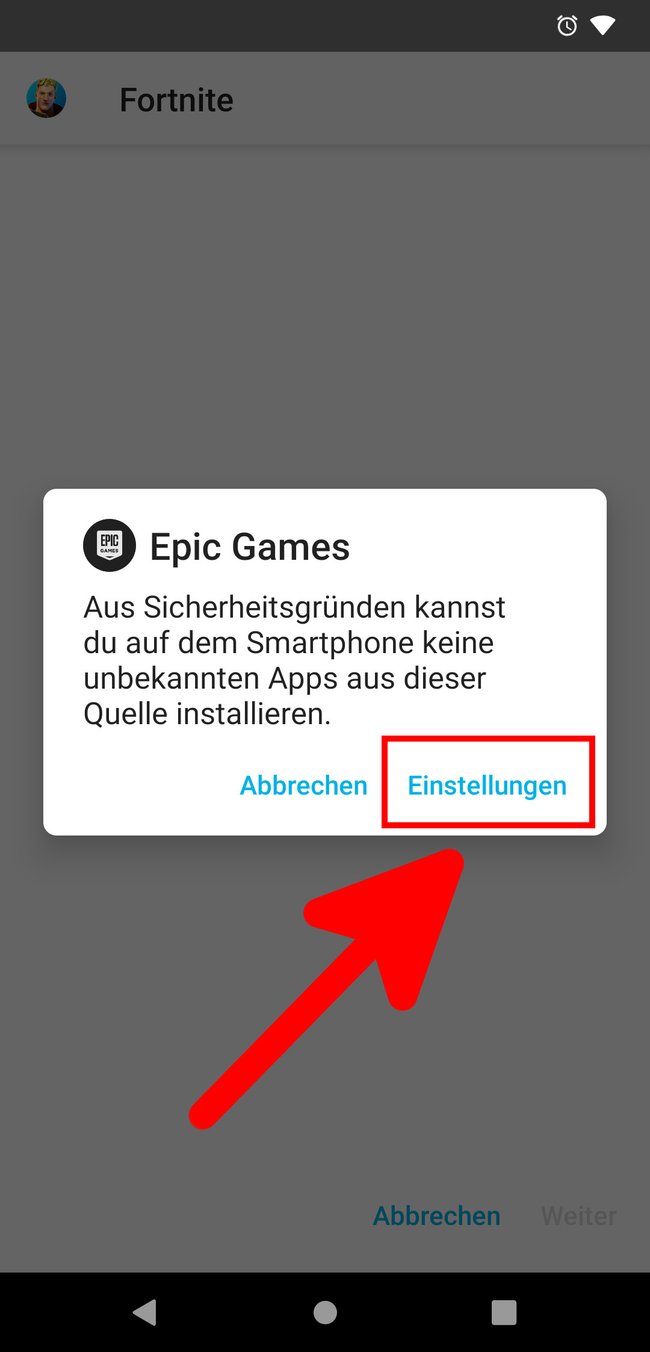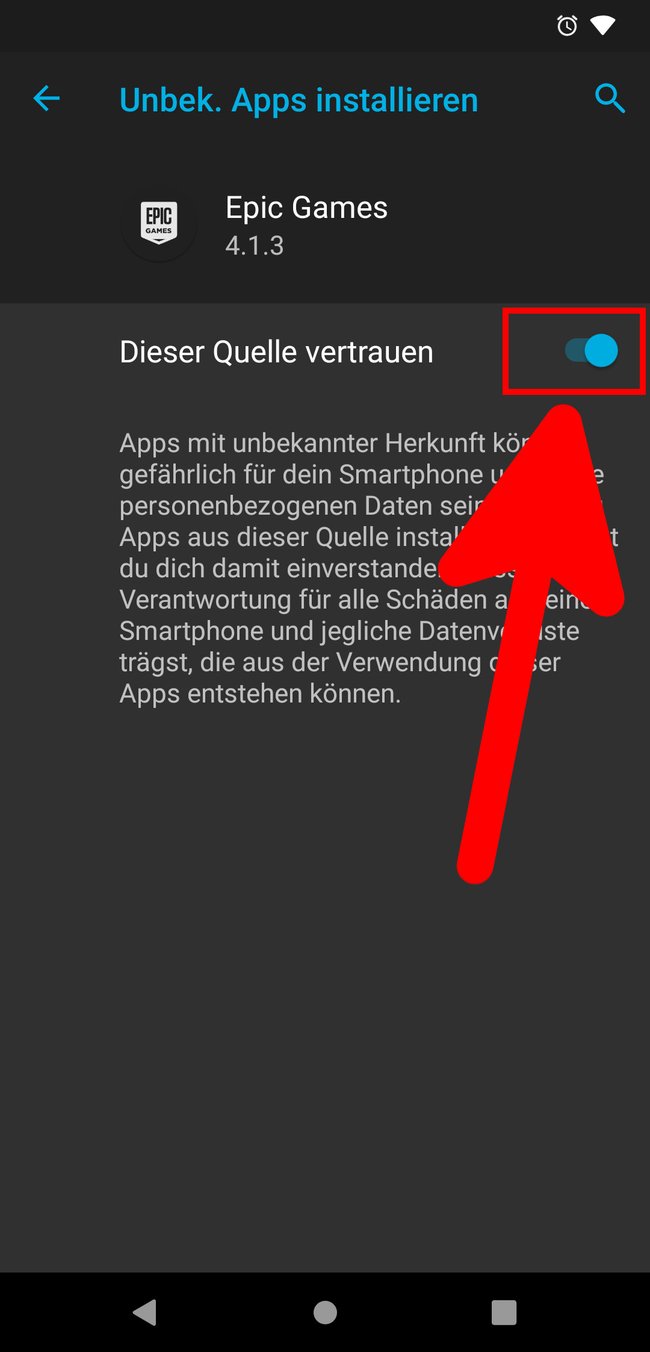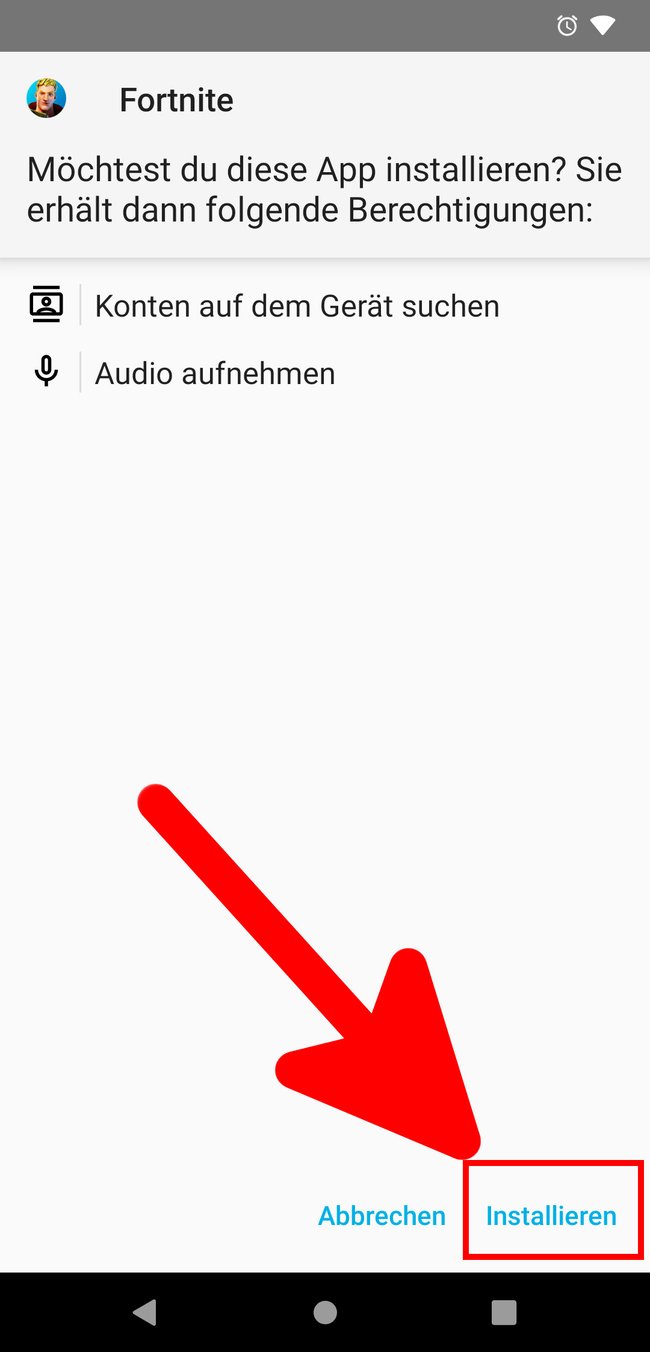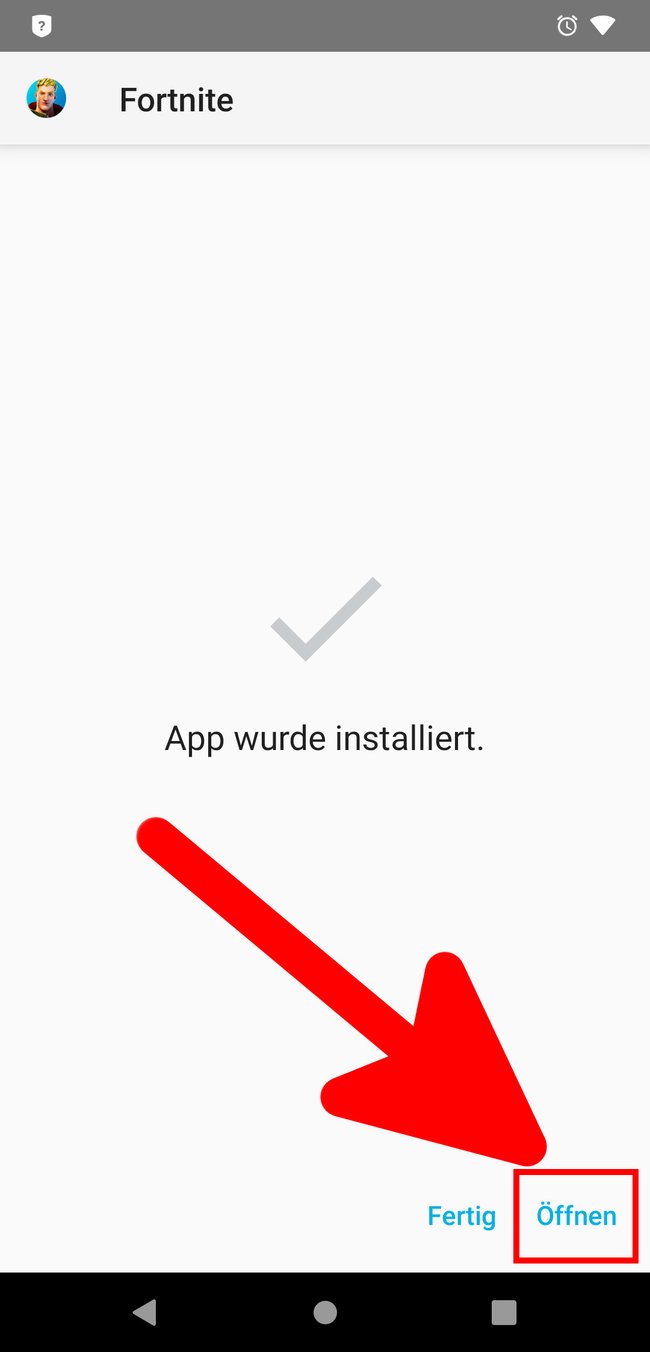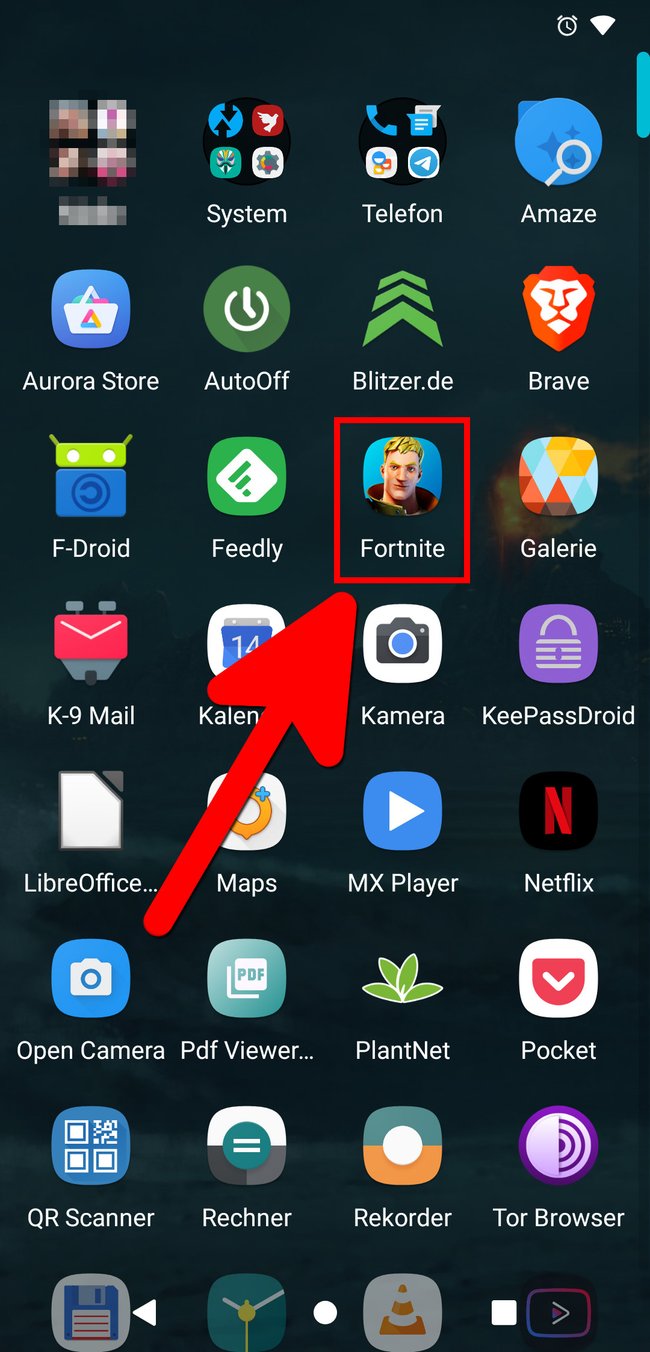Google und Apple haben die Spiele-App Fortnite des Entwicklers „Epic Games“ aus dem „Google Play Store“ beziehungsweise dem „App Store“ entfernt. Was ihr als iPhone- und Android-Nutzer tun könnt, um Fortnite trotzdem auf eurem Smartphone zu installieren, zeigen wir euch hier auf GIGA.
Fortnite ist nicht mehr im „Google Play Store“ und dem „Apple App Store“: Das ist der Grund.
Fortnite ohne „Google Play Store“ und „Apple App Store“ installieren
Für iPhone-Nutzer:
- Es gibt keine Methode, um die App nachträglich auf dem iPhone zu installieren.
- Wenn ihr Fortnite bereits auf dem iPhone installiert habt, löscht die App nicht! Sonst könnt ihr sie danach nicht mehr installieren.
Für Android-Nutzer:
Android-Nutzer können Fortnite über die „Epic Games“-App des Entwicklers herunterladen und installieren. Diese findet ihr auf dessen Webseite.
Schritt 1:
Öffnet auf dem Handy die Webseite https://www.fortnite.com/android.
Schritt 2:
Tippt auf „Epic Games-App“.
Schritt 3:
Bestätigt das Herunterladen der APK-Datei „FortniteInstaller-4.1.3.apk“. Unter Umständen ist es bei euch bereits eine neuere APK-Version. Der Name der APK-Datei ist leider etwas verwirrend. Denn dies ist erst der „Epic Store“, den ihr zunächst installieren müsst, um darüber dann Fortnite auf das Smartphone zu bringen.
Schritt 3:
Öffnet mit einer Datei-Manager-App euren Download-Ordner und tippt auf die soeben heruntergeladene Datei „FortniteInstaller-4.1.3.apk“.
Schritt 4:
Bestätigt mit „Installieren“.
Schritt 5:
Tippt unten rechts auf „Installieren“. Unter Umständen müsst ihr danach eurer Datei-Manager-App noch erlauben, Apps aus unbekannten Quellen zu installieren.
Schritt 6:
Tippt nach der Installation auf „Öffnen“, um den „Epic Store“ zu starten.
Schritt 6:
Tippt auf die Schaltfläche „Fortnite“.
Schritt 7:
Tippt auf den Button „Installieren“.
Schritt 8:
Nun müsst ihr dem der App „Epic Games“ noch erlauben, Apps installieren zu dürfen. Tippt dafür auf „Einstellungen“.
Schritt 9:
Stellt den Schalter bei „Dieser Quelle vertrauen“ auf „Ein“.
Schritt 10:
Tippt auf „Installieren“, um Fortnite zu installieren.
Schritt 11:
Tippt auf „Öffnen“, um Fortnite sofort zu starten.
Schritt 11:
Ihr findet Fortnite nun unter euren anderen Apps im App-Drawer. Öffnet die App und ihr euch mit eurem „Epic Games“-Konto anmelden oder ein Neues erstellen, um Fortnite zu spielen.
Hat dir der Beitrag gefallen? Folge uns auf WhatsApp und Google News und verpasse keine Neuigkeit rund um Technik, Games und Entertainment.