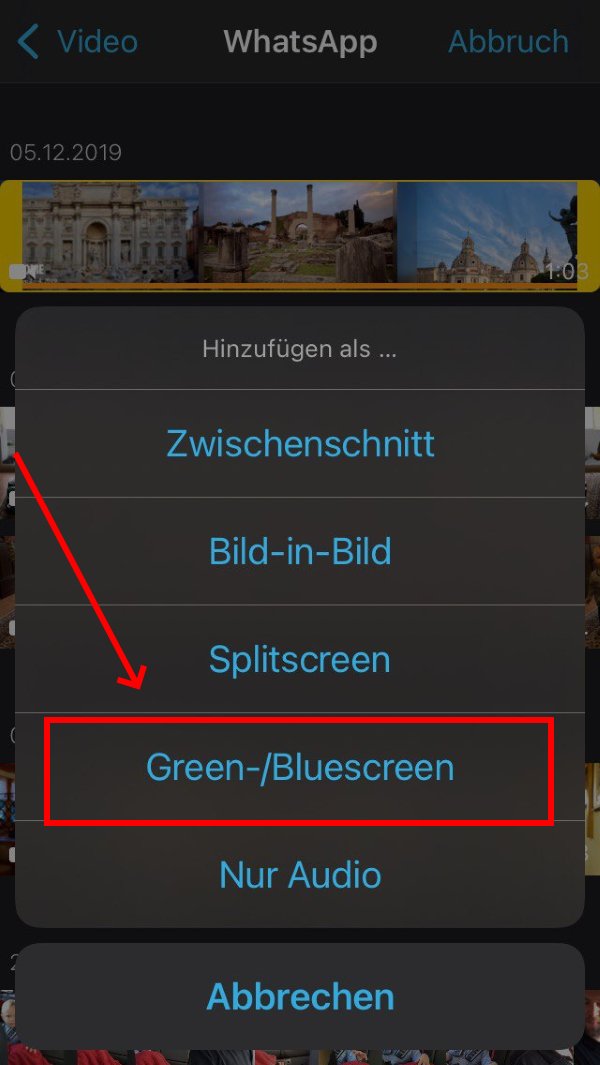Mit iMovie könnt ihr Green-Screen-Aufnahmen bearbeiten, um einen eigenen Hintergrund einzufügen. Dafür braucht es keine lange Einarbeitung. Ihr müsst lediglich wissen, wo sich die Funktion befindet.
Dank Green-Screen-Funktion könnt ihr in ein Video ein weiteres Video in den Hintergrund packen. Dafür benötigt ihr eine grüne Wand, die ihr hinter euch aufstellt. Danach könnt ihr die beiden Aufnahmen miteinander kombinieren. Das funktioniert bei iMovie auch mit einem Blue-Screen.
Green- und Blue-Screen-Videos in iMovie (iPhone & iPad)
Nehmt zunächst beide Videos auf, um anschließend den Hintergrund-Clip in den Green-Screen einzufügen. So nutzt ihr den Green-Screen bei iMovie auf dem iPhone und iPad:
- Öffnet das Hauptvideo und drückt auf das Plus-Symbol, um ein neues Video hinzuzufügen.
- Sucht nach dem Hintergrund-Clip.
- Im Einfügen-Menü tippt ihr auf das Video.
- Es öffnet sich ein neues Menü, in dem ihr drei Punkte drücken könnt.
- In der „Hinzufügen als“-Option wählt ihr „Green-/Bluescreen“.
![iMovie Green Screen]()
Bildquelle: GIGA - Das Green-Screen-Video wird in das Hauptvideo eingefügt. Zieht die weiße Linie zum Startpunkt des Hintergrund-Clips.
- Tippt die Zeile mit dem Hintergrundvideo an, um neue Optionen zu öffnen. So könnt ihr zum Beispiel die Wiedergabegeschwindigkeit des Green-Screen-Inhalts anpassen oder es vorübergehend als Standbild anzeigen lassen.
- Mit der Option „Auto“ könnt ihr grüne und blaue Farbe aus dem Video entfernen. Alternativ könnt ihr auch auf die Farbe im Video drücken.
- Jetzt könnt ihr noch die Länge der beiden Videos anpassen. Habt ihr beide Videos miteinander verbunden, wirken sich Änderungen auf die gesamte Aufnahme aus. Mit der „Maske“-Option könnt ihr bestimmte Elemente des Green-Screen-Videos schneiden.
Weitere Tipps zu iMovie:
Green-Screen am Mac einfügen
Das Green-Screen-Video lässt sich auch bei iMovie am Mac hinzufügen und bearbeiten. Dafür könnt ihr das entsprechende Video per Drag-and-Drop in euer Projekt einfügen. Sind beide Videos miteinander verbunden, lassen sie sich gemeinsam anordnen und bearbeiten. Falls entsprechende Funktionen fehlen, wählt über den Button „Einstellungen für Videoüberlagerungen“ die Option „Green-/Bluescreen“. Dort könnt ihr zum Beispiel über die Option „Weichheit“ die Übergänge bearbeiten.
Hat dir der Beitrag gefallen? Folge uns auf WhatsApp und Google News und verpasse keine Neuigkeit rund um Technik, Games und Entertainment.