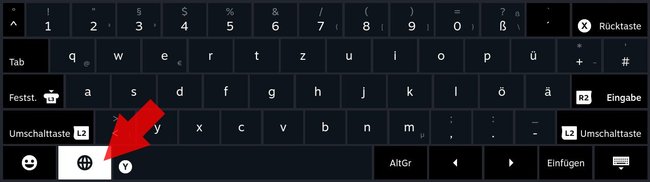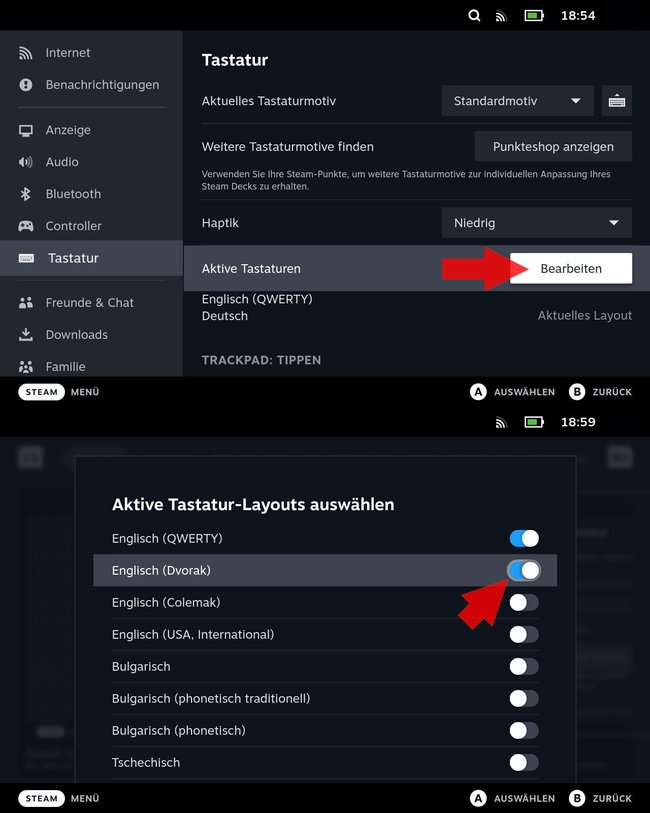Viele PC-Spiele benötigen eine Tastatur, um beispielsweise dem Charakter einen Namen zu geben oder einen Speicherstand zu benennen. Dafür gibt es auf Valves Steam Deck eine virtuelle Tastatur, die ihr jederzeit einblenden könnt. Wie ihr die virtuelle Tastatur aufruft, das Layout anpasst und das Design ändern könnt, erfahrt ihr hier.
Virtuelle Tastatur öffnen (Tastenkombination)
Die virtuelle Tastatur des Steam Decks lässt sich im Spiele- wie Desktop-Modus jederzeit über folgende Tastenkombination öffnen und schließen:
STEAM + X
Hierbei ist zu beachten, dass die virtuelle Tastatur zum Steam-Client gehört. Habt ihr Steam im Desktop-Modus geschlossen oder ist der Client unerwartet abgestürzt, lässt sich auch die virtuelle Tastatur nicht öffnen, bis ihr Steam wieder gestartet habt.
Bedienung
Die Bildschirmtastatur lässt sich auf drei verschiedene Weisen bedienen:
- Trackpads: Über die beiden Trackpads lassen sich zwei Cursor bedienen, mit Druck auf das Trackpad wird auf der virtuellen Tastatur getippt.
- Touchscreen: Über den Touchscreen lässt sich die Tastatur wie auf dem Smartphone direkt bedienen.
- Controller: Wie auf Konsolen könnt ihr auch den Buchstaben über den linken Analog-Stick oder das Steuerkreuz anwählen und durch Drücken von A eingeben.
Tastatur-Layout wechseln & hinzufügen
Wenn ihr unterschiedliche Tastatur-Layouts verwendet, beispielsweise QWERTZ (Deutsch) und QWERTY (Englisch), könnt ihr zwischen diesen jederzeit wechseln. Klickt dazu einfach auf die Globus-Taste 🌐 unten links (siehe Bild).
Weitere Tastatur-Layouts hinzufügen & Design ändern
Wenn ihr ein anderes Tastatur-Layout wie DVORAK bevorzugt oder die Standardbelegung eurer Muttersprache haben möchtet, könnt ihr das sowie das Design der virtuellen Tastatur wie folgt umstellen:
- Drückt auf STEAM und wählt „Einstellungen“ aus.
- Navigiert zum Menüpunkt „Tastatur“.
- Unter „Aktuelles Tastaturmotiv“ könnt ihr jetzt aus dem Dropdown-Menü ein anderes Design auswählen.
- Wenn ihr unter „Aktive Tastatur“ auf den „Bearbeiten“-Button klickt, könnt ihr zusätzliche Tastaturbelegungen hinzufügen.
Bildquelle: GIGA - Darunter könnt ihr anwählen, welches Layout aktuell genutzt werden soll.
- Wie oben beschrieben, könnt ihr mit der Globus-Taste 🌐 jederzeit zwischen den Layouts wechseln.
Hat dir der Beitrag gefallen? Folge uns auf WhatsApp und Google News und verpasse keine Neuigkeit rund um Technik, Games und Entertainment.