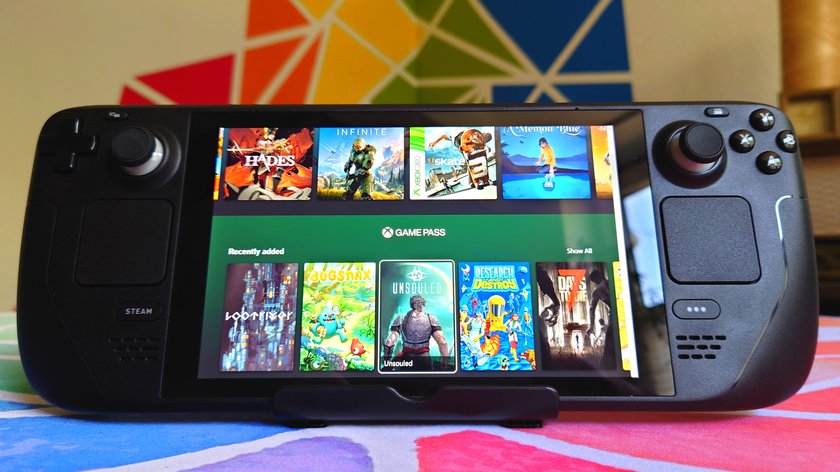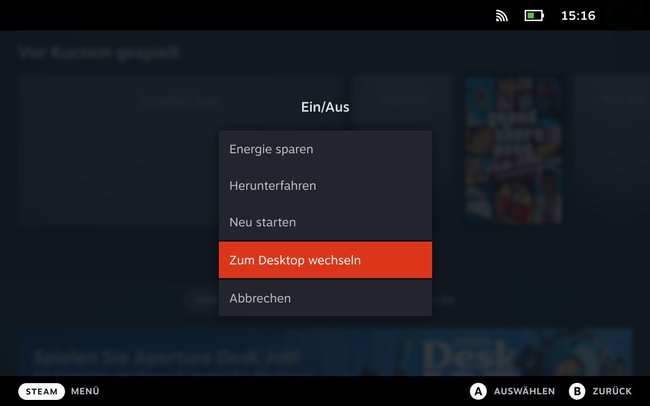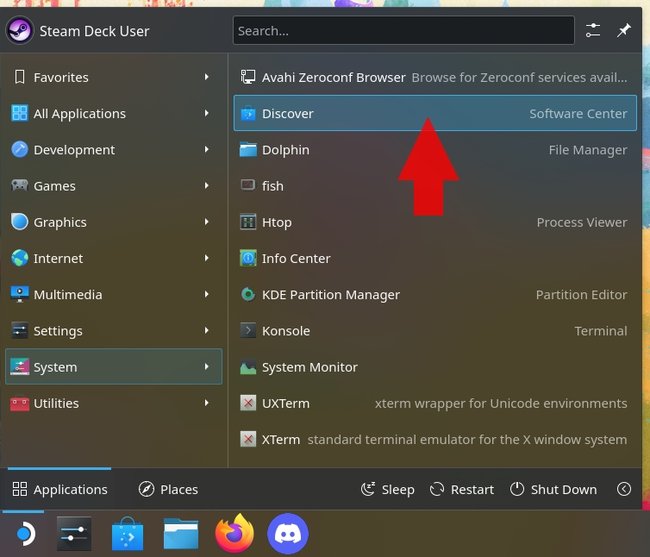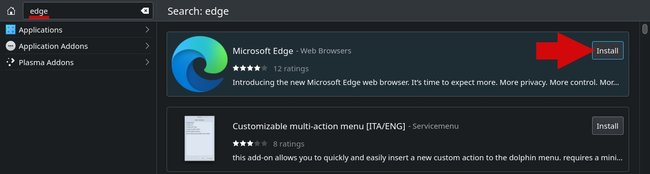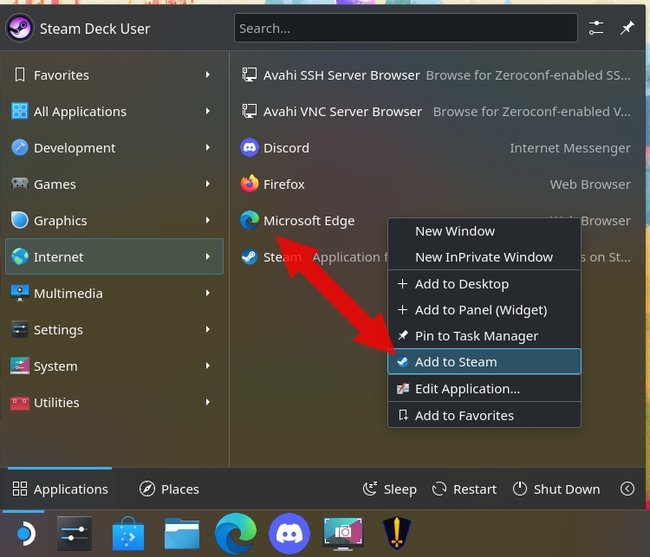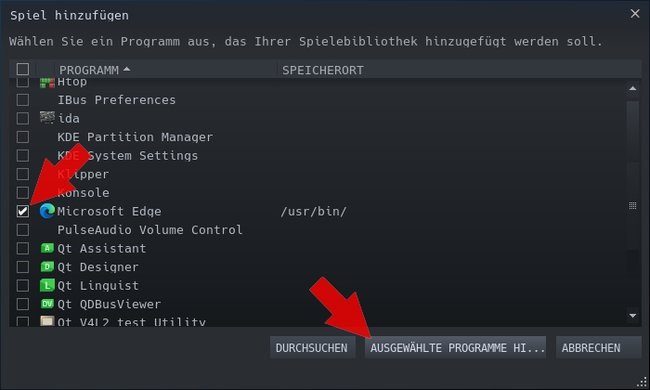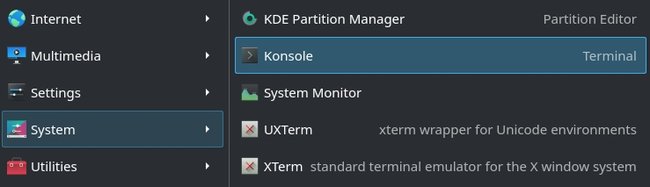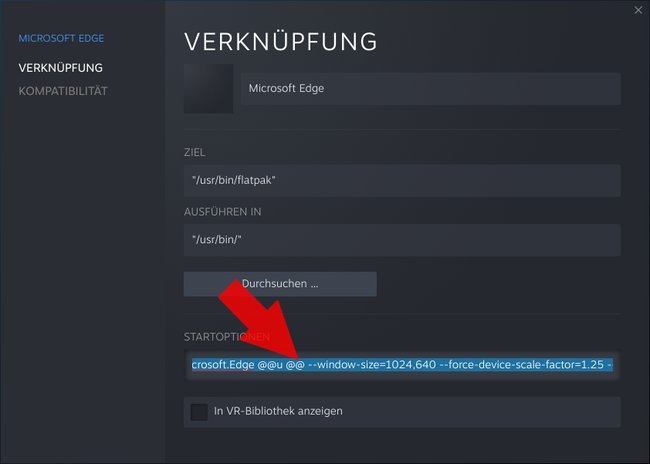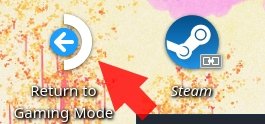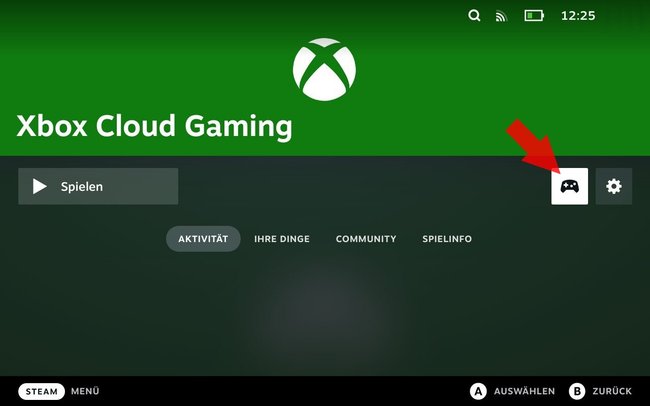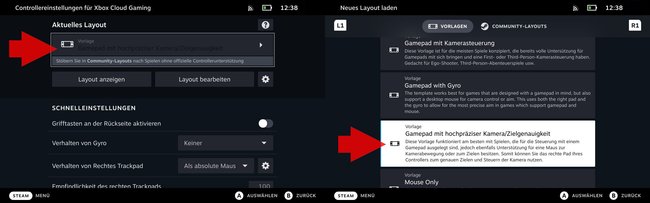Die Spiele des „Xbox Game Pass“ kann man leider nicht ohne Weiteres auf dem Steam Deck installieren. Zum Glück sind viele Titel aber auch im „Xbox Cloud Gaming“-Programm enthalten. So können wir uns mit einem Browser einfach eine eigene Xbox-App basteln, um so die Titel des Game Pass auf dem Handheld-PC zu streamen.
Die Spiele im Game Pass werden über die Windows-eigene App und den Microsoft Store verwaltet. Da das Steam Deck auf sein eigenes Betriebssystem setzt, muss man einen Umweg gehen, um die Spiele nutzen zu können.
Anleitung
Der „Xbox Cloud Gaming“-Dienst funktioniert im Edge-Browser von Microsoft, den es auch für Linux gibt. In dieser Anleitung wandeln wir den Browser zu einer Art Xbox-App um. Den vorinstallierten Firefox-Browser lassen wir dabei völlig unberührt, sodass ihr diesen weiterhin als normalen Browser im Desktop-Modus nutzen könnt.
Microsoft Edge installieren
- Startet das Steam Deck und drückt auf die [STEAM]-Taste.
- Wählt im Seitenmenü den Punkt „Ein/Aus“ an und drückt dann auf „Zum Desktop wechseln“.
Bildquelle: GIGA - Klickt auf das Startsymbol und geht auf „System“. Öffnet hier das Software-Center „Discover“.
Bildquelle: GIGA - Klickt auf das Suchfeld oben links und drückt [STEAM] + [X], um die virtuelle Tastatur zu öffnen.
- Gebt „edge“ ein. Bei den Suchergebnissen sollte jetzt „Microsoft Edge“ erscheinen.
- Schließt die virtuelle Tastatur mit dem Tastatur-Symbol unten rechts oder indem ihr nochmals [STEAM] + [X] drückt.
- Tippt auf den Button „Install“ neben dem Browser.
Bildquelle: GIGA
Den Browser zur „Xbox Cloud Gaming“-App umfunktionieren
- Klickt im Desktop-Modus auf das Startsymbol und geht auf „Internet“.
- Macht einen Rechtsklick auf „Microsoft Edge“ und wählt „Zu Steam hinzufügen“ aus.
Bildquelle: GIGA - Jetzt öffnet sich das „Spiel hinzufügen“-Menü von Steam. Setzt den Haken bei „Microsoft Edge“ (falls nicht automatische geschehen) und drückt auf den Button „Ausgewählte Programme Hi...“.
Bildquelle: GIGA - Öffnet nun das Terminal. Dieses findet ihr im Startmenü unter „System“ → „Konsole“.
Bildquelle: GIGA - Damit der Edge-Browser die Eingaben des Controllers versteht, braucht er den Zugriff per „udev“. Kopiert dazu folgenden Befehl in das Terminal und bestätigt mit der [Eingabetaste] oder [R2]:
flatpak --user override --filesystem=/run/udev:ro com.microsoft.EdgeBildquelle: GIGA - Damit der Browser wie eine App im Vollbild-Modus startet und direkt den „Xbox Cloud Gaming“-Dienst öffnet, müssen wir die Startoptionen des Browsers anpassen. Öffnet dazu eure Steam-Bibliothek, klickt mit der rechten Maustaste auf den Eintrag „Microsoft Edge“ und wählt die „Eigenschaften“ an.
- Unter „Startoptionen“ müsst ihr hinter das „@@u @@“ folgenden Befehl einfügen:
--window-size=1024,640 --force-device-scale-factor=1.25 --device-scale-factor=1.25 --kiosk "https://www.xbox.com/play"Die gesamten Startoptionen sollten dann wie folgt aussehen:run --branch=stable --arch=x86_64 --command=/app/bin/edge --file-forwarding com.microsoft.Edge @@u @@ --window-size=1024,640 --force-device-scale-factor=1.25 --device-scale-factor=1.25 --kiosk "https://www.xbox.com/play"Bildquelle: GIGA
Steuerung anpassen & spielen
- Kehrt zum Spielmodus zurück, indem ihr auf die entsprechende Verknüpfung klickt.
![Steam Deck Return to Gaming Mode Shortcut q_giga]()
Bildquelle: GIGA - Drückt [STEAM], wählt die „Bibliothek“ aus und navigiert zu „Steam-fremd“.
- Wählt „Microsoft Edge“ aus und klickt auf das Controller-Symbol.
Bildquelle: GIGA - Klickt auf das aktuelle Layout und wählt unter dem Reiter „Vorlagen“ das Layout „Gamepad mit hochpräziser Kamera/Zielgenauigkeit“ aus.
Hiermit sind die Controller-Buttons wie beim Xbox-Pad belegt und das rechte Touchpad dient als Maus zur Navigation des Browsers.
Bildquelle: GIGA - Jetzt könnt ihr auf „Spielen“ klicken. Beim ersten Start von Edge wird noch eine Einführung für den Browser durchlaufen.
- Beendet die Anwendung und startet sie erneut, dann seid ihr direkt beim Cloud-Gaming-Dienst im Vollbild. Abschließend müsst ihr euch nur noch mit eurem Xbox-Account anmelden, um die „Game Pass“-Titel streamen zu können.
Wenn alles funktioniert, könnt ihr (wie in den Bildern zu sehen) auch den Namen von „Microsoft Edge“ zu „Xbox Cloud Gaming“ oder „Xbox Game Pass“ umändern und benutzerdefinierte Artworks hinzufügen, damit es wie eine offizielle App aussieht.
Die Änderung führt ihr im Desktop-Modus aus, sie werden dann aber auch im Spielemodus angezeigt. Microsoft bietet für diesen Zweck sogar ein eigenes Grafik-Paket zum Herunterladen an.
Hat dir der Beitrag gefallen? Folge uns auf WhatsApp und Google News und verpasse keine Neuigkeit rund um Technik, Games und Entertainment.