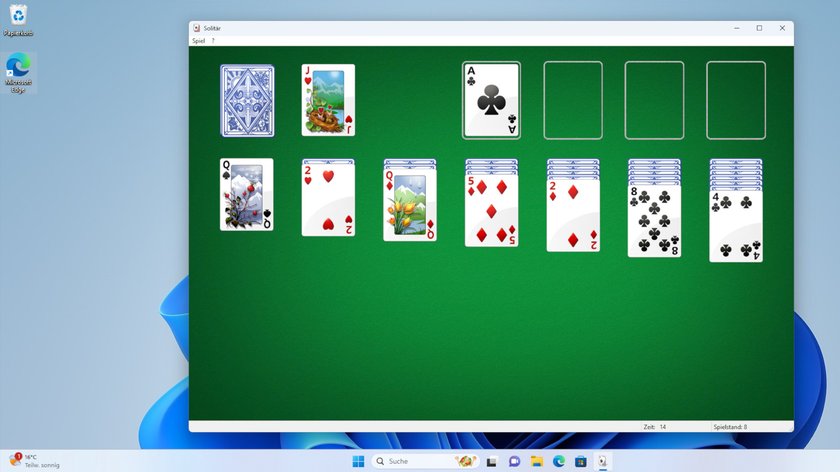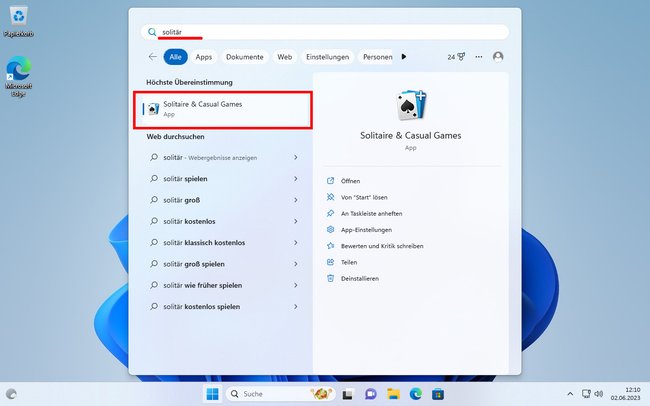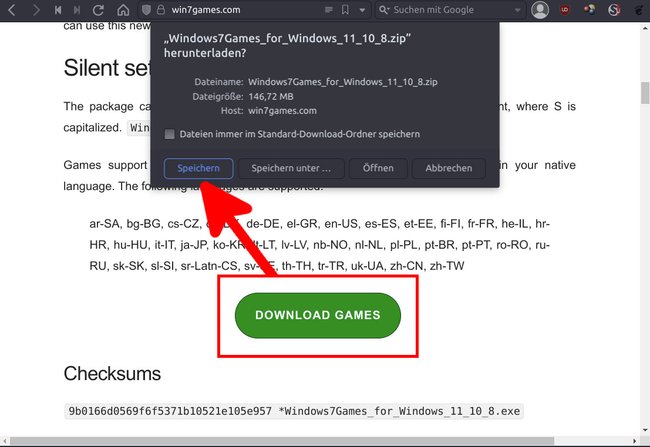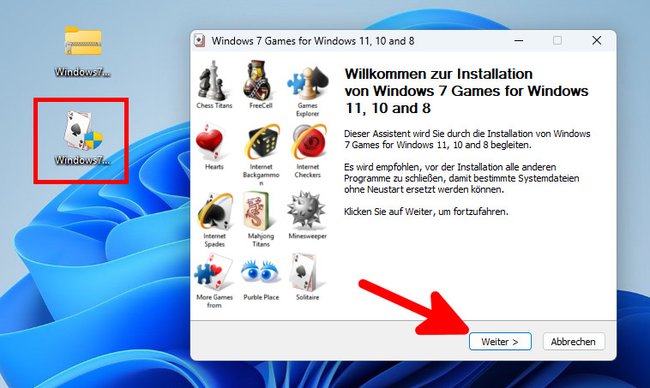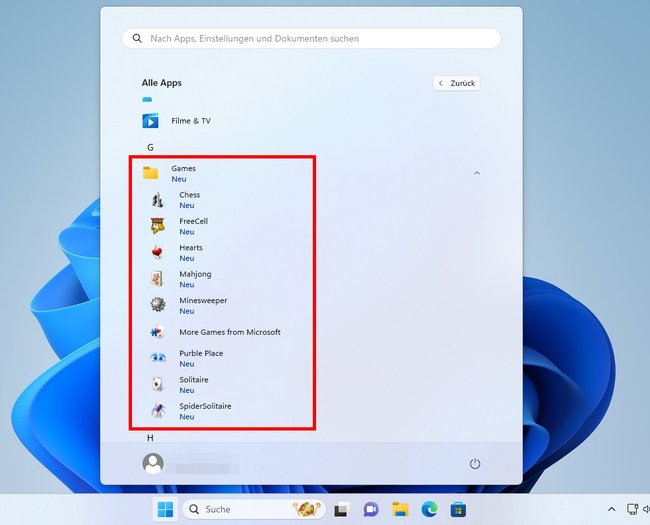Solitär ist seit Windows 95 sehr beliebt. Wie ihr das Spiel von Microsoft auch in Windows 11 zum Laufen bringt, zeigen wir euch hier.
Windows 10/11: Solitär funktioniert nicht oder nur mit Werbung
Standardmäßig ist Solitär in Windows 11 vorinstalliert. Das Spiel heißt da aber „Solitaire & Casual Games“. Ihr könnt es so öffnen:
- Öffnet das Startmenü und tippt solitär ein.
- Klickt auf den Eintrag „Solitaire & Casual Games“.
- Akzeptiert die Nutzungsbedingungen, sofern ihr einverstanden seid.
- Klickt oben links auf „Klondike“, um Solitär zu starten.
Irgendwann kann dann allerdings eine Anmeldebildschirm zu einer Premium-Version erscheinen. Kauft man diese nicht, wird Werbung eingeblendet.
Solitär stürzt ab
- Bei uns hat das Standard-Spiel in Windows 11 nicht funktioniert.
- Nach dem Ladebildschirm stürzte Solitär einfach ab.
- Auch eine Neuinstallation der App über den Microsoft-Store hat nicht geholfen.
- Andere Solitär-Spiele aus dem Microsoft-Store haben ebenfalls Werbung.
- Auch die frühere Methode, um Solitär in Windows 10, 8 oder 7 zu installieren, funktioniert zumindest nicht mehr in Windows 11.
Es gibt aber eine Lösung für Windows 10 und 11, wie wir im Folgenden zeigen.
Klassisches Solitär ohne Werbung installieren
1. Schritt:
Auf der Webseite win7games.com gibt es weiter unten den den Button „DOWNLOAD GAMES“, um eine ZIP-Datei herunterzuladen.
2. Schritt:
Danach kann man die Zip-Datei an einen beliebigen Ort entpacken und per Doppelklick die Datei „Windows7Games_for_Windows_11_10_8.EXE“ starten, um die Spielesammlung zu installieren. Nach Auswahl und Bestätigung der Sprache startet der Installationsassistent.
3. Schritt:
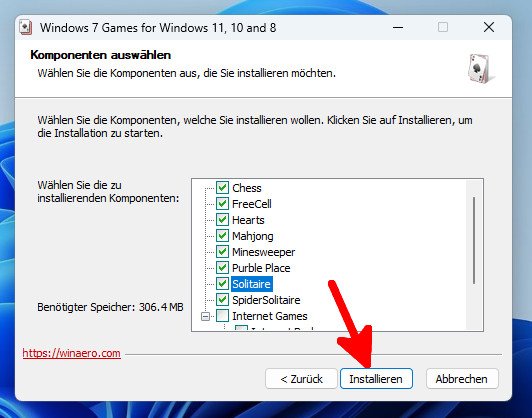
Man sieht eine Liste der verfügbaren klassischen Spiele. Dazu gehören neben Solitaire beispielsweise Minesweeper, Hearts, Mahyong, Chess oder Spider-Solitaire.
4. Schritt:
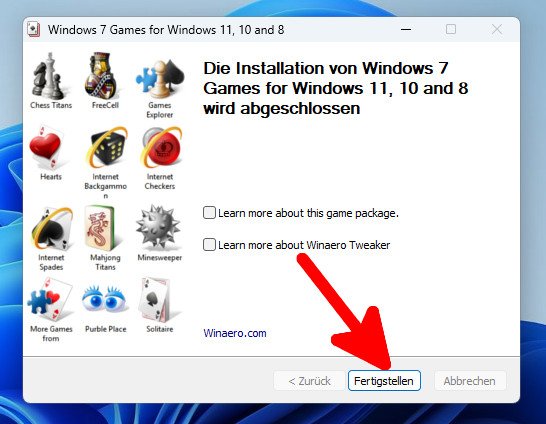
Danach ist der Vorgang abgeschlossen.
Solitär starten
Die neu installierten Spiele findet ihr Startmenü unter „Alle Apps“ > „Games“. Klickt dort auf „Solitaire“, um das Spiel ohne Werbung ganz in Ruhe zu genießen. Standardmäßig beginnt das Spiel mit „Drei ziehen“. Falls ihr das ändern möchtet, drückt die F5-Taste im Spiel und wählt in den Optionen „Eine ziehen“ aus.
Hat dir der Beitrag gefallen? Folge uns auf WhatsApp und Google News und verpasse keine Neuigkeit rund um Technik, Games und Entertainment.