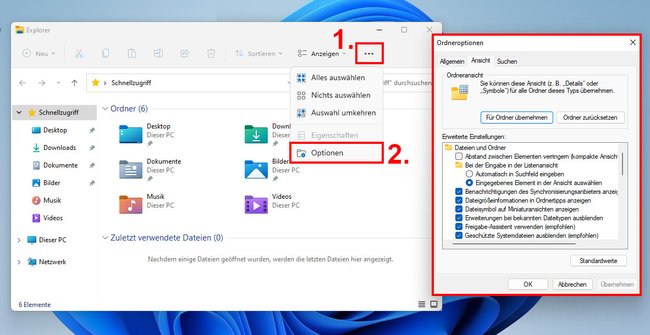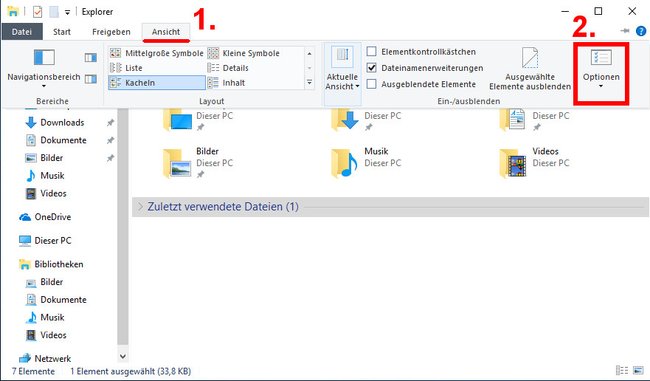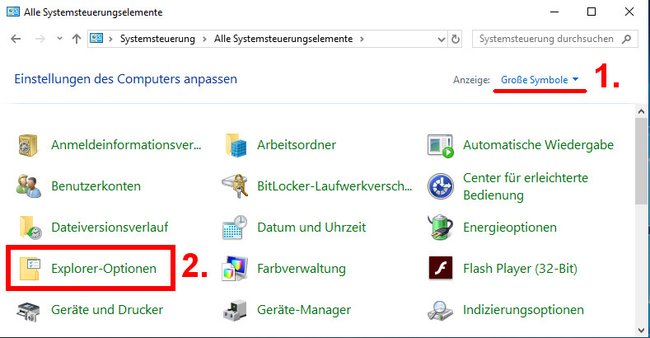In Windows 11 und 10 sind die Ordneroptionen in einem Untermenü des Windows-Explorers untergebracht. Wir zeigen, wie ihr die Ordneroptionen öffnen und anpassen könnt.
In den Ordneroptionen könnt ihr beispielsweise versteckte Dateien und Ordner anzeigen oder ausgeblendete Dateiendungen einblenden.
Inhaltsverzeichnis
Windows 11: So öffnet ihr die Ordneroptionen
- Drückt die Tastenkombination [Windows] + [E], um den Windows-Explorer zu öffnen.
- Klicktin der Menüleiste oben rechts auf die drei Punkte (…).
- Wählt „Optionen“ aus, um die Ordneroptionen anzuzeigen.
Windows 10: Ordneroptionen öffnen
- Öffnet den Windows-Explorer mit der Tastenkombination [Windows] + [E].
- Klickt oben auf das Menü „Ansicht“.
- Klickt rechts auf die jetzt eingeblendete Schaltfläche „Optionen“.
Danach öffnen sich die Ordneroptionen:
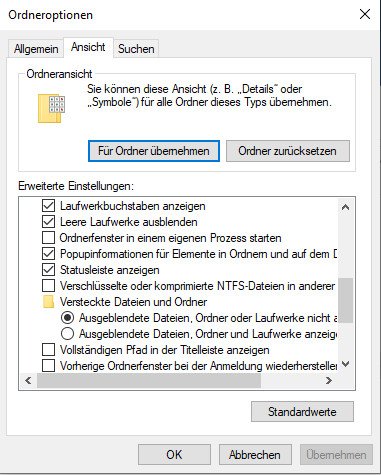
Ordneroptionen über Systemsteuerung öffnen
- Drückt die Tastenkombination [Windows] + [R], um den Ausführen-Dialog zu öffnen.
- Gebt control ein und drückt [Enter], um die Systemsteuerung zu öffnen.
- Klickt oben rechts neben „Anzeige“ auf „Kategorie“ und wählt „Große Symbole“ aus.
- Klickt jetzt auf das Symbol „Explorer-Optionen“.
Ordneroptionen anpassen
In den Ordneroptionen könnt ihr zwischen drei Reitern wählen – „Allgemein“, „Ansicht“ und „Suchen“:
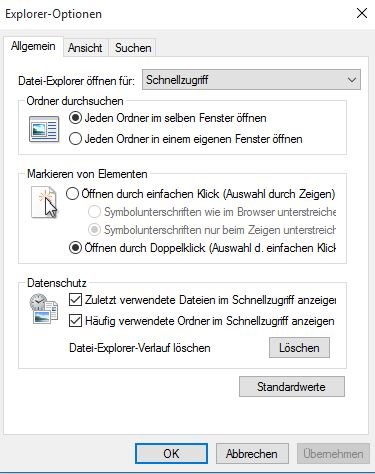
- Allgemein: Hier bestimmt ihr, ob Windows Ordner im gleichen oder einem neuen Fenster öffnen soll. Außerdem könnt ihr hier einstellen, dass sich Ordner bereits nach einem einfachen Klick – und nicht per Doppeklick – öffnen.
- Ansicht: Hier blendet ihr versteckte Dateien, Systemdateien oder Dateiendungen ein oder aus. Außerdem empfehlen wir die Option „Ordnerfenster in einem eigenen Prozess starten“. Auf diese Weise stürzt im Optimalfall nur ein Dateimanager-Fenster ab und nicht alle auf einmal.
- Suche: Hier legt ihr fest, wie die Windows-Suche funktioniert. Ihr könnt etwa Systemverzeichnisse oder komprimierte Ordner (ZIP) von der Suche ein- oder ausschließen.
Ordneroptionen zurücksetzen
Habt ihr Einstellungen verstellt und wollt den Standard wiederherstellen, geht wie folgt vor:
- Öffnet die Ordneroptionen wie oben beschrieben.
- Im Reiter „Allgemein“ klickt ihr unten auf „Standardwerte“.
Hat dir der Beitrag gefallen? Folge uns auf WhatsApp und Google News und verpasse keine Neuigkeit rund um Technik, Games und Entertainment.