Ihr könnt in Word Textmarken nutzen, um Textstellen bei einer späteren Suche schnell wiederzufinden. So lassen sich Bereiche für spätere Überarbeitungen markieren und ihr könnt Ziele innerhalb des Textes verlinken. Wir erklären euch, wie ihr Textmarken effektiv einsetzt.
Word-Textmarken sind hilfreich bei der Suche nach speziellen Stellen im Text, aber noch nützlicher sind sie bei Verlinkungen oder verlinkten Inhaltsverzeichnissen. Ihr könnt Textmarken in Word-Dokumenten nutzen, als würdet ihr eine HTML-Seite gestalten. Richtig eingesetzt, bilden die Textmarken ein sehr nützliches Werkzeug.
Textmarken sind nicht der einzige Word-Trick. In diesem Video haben wir für euch 5 Tipps zusammengestellt, die jeder Word-Poweruser kennen sollte:
Eine Word-Textmarke einfügen und benutzen
Ihr könnt in Word Textmarken an jeder Stelle des Dokumentes einfügen. Sie dienen in erster Linie der Navigation. Eine Textmarke kann als Sprung-Ziel betrachtet werden, das ihr von einer anderen Stelle des Dokuments aus schnell erreichen wollt. Textmarken erreicht ihr in Word auf zwei Arten:
- Ihr öffnet den Dialog für Textmarken im Menü Einfügen, sucht die Textmarke aus und klickt auf Gehe zu.
- Ihr legt an anderen Stellen im Text Hyperlinks an, die eine Textmarke als Ziel haben.
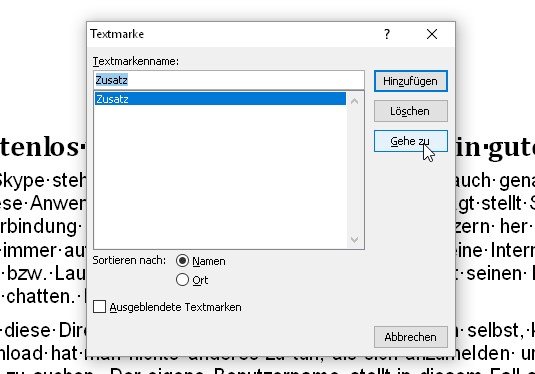
Um eine Word-Textmarke einzufügen, geht ihr folgendermaßen vor:
- Wechselt zu dem Textabschnitt, den ihr mir einer Textmarke finden wollt.
- Markiert eine Überschrift oder das wichtige Wort des Bereichs. Wahlweise könnt ihr den Cursor auch einfach vor die gewünschte Stelle setzen.
- Ruft im Menüband das Menü Einfügen auf.
- Klickt – etwa in der Mitte – auf das Icon Textmarke.
- Nun öffnet sich ein Dialog, wie oben im Bild zu sehen. Gebt im Feld Textmarkenname eine eindeutige Bezeichnung ein, an der ihr die Textmarke erkennt und klickt danach auf Hinzufügen.
Nun habt ihr an dieser Stelle eine Textmarke gesetzt, die ihr später immer wiederfinden könnt. Im Text ist das normalerweise nicht zu sehen. Um die Textmarken trotzdem zu erkennen, müsst ihr eine Einstellung ändern:
- Klickt im Menü Datei auf Optionen.
- Im nachfolgenden Fenster klickt links auf Erweitert.
- Scrollt herunter bis zum Abschnitt Dokumenteninhalt zeigen.
- Setz einen Haken bei Textmarken zeigen und speichert die Einstellung mit OK ab.
Ab sofort sind die Bereiche mit einer Textmarke in graue Klammern eingefasst. Beim Druck sind sie natürlich nicht zu sehen.
Word-Tipp: Link auf eine Textmarke setzen
Ihr könnt in Word Hyperlinks zu verschiedenen Zielen setzen. Das müssen keine Internetadressen sein. Word-Textmarken eignen sich besonders gut als Linkziele, denn sie ermöglichen eine blitzschnelle Navigation innerhalb des Dokuments.
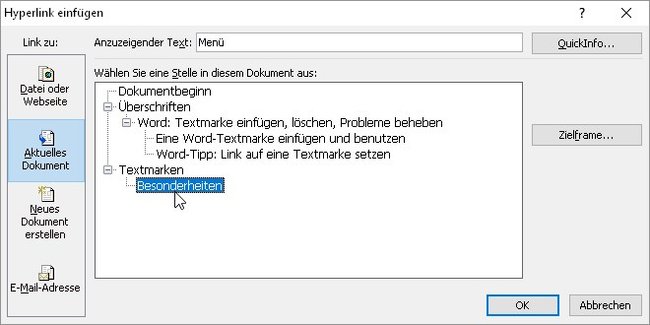
Nachdem ihr in Word Textmarken gesetzt habt, könnt ihr diese auch im Dokument verlinken. Entweder von einer Textposition zur nächsten oder vom Inhaltsverzeichnis zu einem Kapitel. So wird’s gemacht:
- Markiert eine Textstelle, die ihr mit einer Word-Textmarke verlinken wollt.
- Drückt die Tasten STRG + K.
- Im nachfolgenden Dialog wählt ihr links die Option Aktuelles Dokument.
- Nun könnt ihr rechts eine Textmarke aussuchen und die Auswahl mit OK bestätigen.
Sofort wird die markierte Textstelle blau und unterstrichen formatiert, damit sie als Link erkennbar ist. Wenn ihr so einen Link bei gehaltener STRG-Taste anklickt, springt das Dokument sofort zur verlinkten Textmarke.
Eine Textmarke löschen
Wenn ihr eine Textmarke in Word nicht mehr braucht, könnt ihr sie natürlich auch löschen, ohne den Text ändern zu müssen. Öffnet einfach das Dokument und wechselt zum Menü Einfügen. Klickt auf Textmarke. Im nächsten Fenster klickt ihr die überflüssige Textmarke mit der Maus an und danach auf den Button Löschen. Jetzt noch das Fenster mit OK schließen und die Textmarke ist weg.


