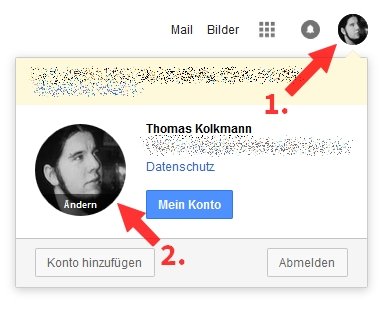Google bietet eine Vielzahl an Services an. Wenn man für den Mail-Dienst, das soziales Netzwerk, die Video-Plattform oder das mobile Betriebssystem ein Profilbild einstellt, möchte man dieses später aber vielleicht auch wieder ändern oder löschen können. Während das Ändern des Google-Profilbildes relativ einfach funktioniert, ist die Funktion zum Löschen des Bildes etwas tiefer in den Einstellungen versteckt.
Wenn man ein altes oder womöglich versehentlich hochgeladenes Profilbild bei Google löschen möchte, muss man sich durch einige Einstellungen und Ordner klicken. Das Ändern dagegen funktioniert relativ einfach. Wir erklären euch beides in einer Schritt-für-Schritt-Anleitung.
Wenn ihr nicht nur euer Profilbild, sondern gar euren gesamten Google-Account mitsamt allen Inhalten löschen wollt, zeigen wir euch in folgender Anleitung, wie das genau funktioniert:
Google-Profilbild ändern
Das Profilbild könnt ihr nahezu auf jeder Seite und jedem Service von Google anpassen. Wir nutzen in unserem Beispiel dazu einfach die Google-Startseite im eingeloggten Zustand:
- Klickt auf euer Profilbild (oben rechts). Nun sollten eure Konto-Daten in einem Pop-Up erscheinen.
- Hier müsst ihr nun erneut auf euer Profilbild klicken, unter dem auch bereits das Wort Ändern stehen sollte.
![]()
- Nun könnt ihr unter Fotos hochladen ein neues Bild von eurem Computer auswählen oder unter Meine Fotos oder Fotos von mir ein bereits hochgeladenes Bild auswählen.
Google-Profilbild löschen
Profilbilder löschen könnt ihr nur in eurem Google-Albumarchiv. Geht dafür wie folgt vor:
- Ruft euer Albumarchiv in einem neuen Tab auf.
- Klickt auf den Ordner Profilfotos.
- Klickt nun auf den Ordner namens Profile Photos, indem sich mindestens 1 Element befindet.
- Nun klickt ihr auf das Profilbild, welches ihr löschen möchtet.
- Abschließend müsst ihr auf den Dreifachpunkt (⋮) oben rechts klicken und dann auf Foto löschen drücken.
- Google fragt euch nun, ob ihr das Foto wirklich löschen möchtet, und zeigt euch an, auf welchen Diensten das Bild genutzt wird. Wenn ihr euch sicher seid, klickt auf Löschen.
Hat dir der Beitrag gefallen? Folge uns auf WhatsApp und Google News und verpasse keine Neuigkeit rund um Technik, Games und Entertainment.