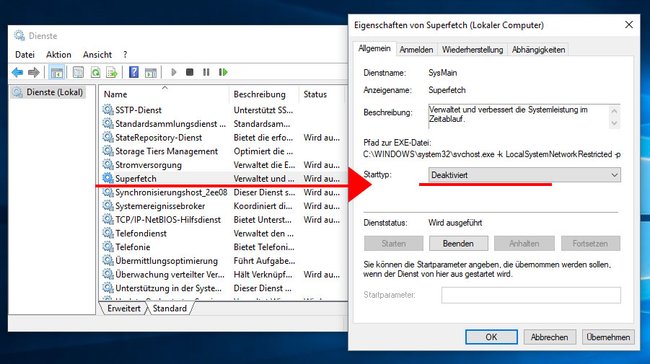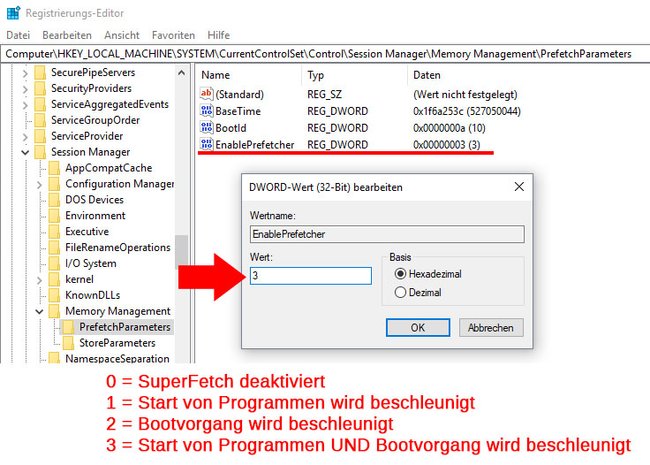Der Windows-Dienst SuperFetch lädt häufig benötigte Programme präventiv in den Arbeitsspeicher, um sie schneller zu starten. Wir zeigen, wie ihr die Funktion deaktiviert oder aktiviert.
Unsere Bilderstrecke zeigt euch auf die Schnelle, wie ihr SuperFetch deaktiviert oder genau konfiguriert, um Programme und Rechner schneller starten zu lassen:
Das Ganze funktioniert in Windows 10, 7 und 8.
SuperFetch bei SSDs deaktivieren
Wenn Windows bei euch auf einer SSD installiert ist, benötigt ihr die Funktion SuperFetch nicht. Die SSD ist schnell genug, um Programme ohne Geschwindigkeitsverlust zu laden. SuperFetch sorgt in dem Fall nur für unnötige Schreibvorgänge auf de SSD, was zu einer verkürzten Lebensdauer führt.
- Drückt die Tasten Windows + R, um den Ausführen-Dialog zu starten.
- Tippt services.msc ein und bestätigt mit der Eingabetaste.
- Klickt in der Liste der Dienste doppelt auf den Eintrag Superfetch.
Hier deaktiviert ihr den Dienst „Superfetch“ - Im neuen Fenster wählt ihr bei Starttyp den Eintrag Deaktiviert aus.
- Bestätigt mit OK und schließt alle geöffneten Fenster.
- Startet Windows neu.
SuperFetch bei Festplatten aktivieren und einstellen
Wenn Windows oder Programme bei euch auf einer gewöhnlichen Festplatte installiert sind, könnt ihr SuperFetch aktivieren und genau einstellen, damit Programme oder der PC schneller starten:
- Drückt die Tastenkombination Windows + R und bestätigt die Eingabe regedit.
- Navigiert zum Schlüssel:
Computer\HKEY_LOCAL_MACHINE\SYSTEM\CurrentControlSet\Control\Session Manager\Memory Management\PrefetchParameters- Klickt in der rechten Fensterseite doppelt auf den Eintrag EnablePrefetcher.
Stellt nun eine der Zahlen ein, um folgende SuperFetch-Modi zu aktivieren:
- 0: SuperFetch ist deaktiviert.
- 1: Der Start von Programmen wird beschleunigt.
- 2: Der Bootvorgang wird beschleunigt.
- 3: Der Start von Programmen und der Bootvorgang wird beschleunigt (Standardeinstellung).
Der Wert 3 ist die Standardeinstellung und beschleunigt sowohl Bootvorgang als auch Programme. Wenn ihr eine SSD nutzt, könnt ihr den Wert hier auf 0 stellen.
Hat dir der Beitrag gefallen? Folge uns auf WhatsApp und Google News und verpasse keine Neuigkeit rund um Technik, Games und Entertainment.