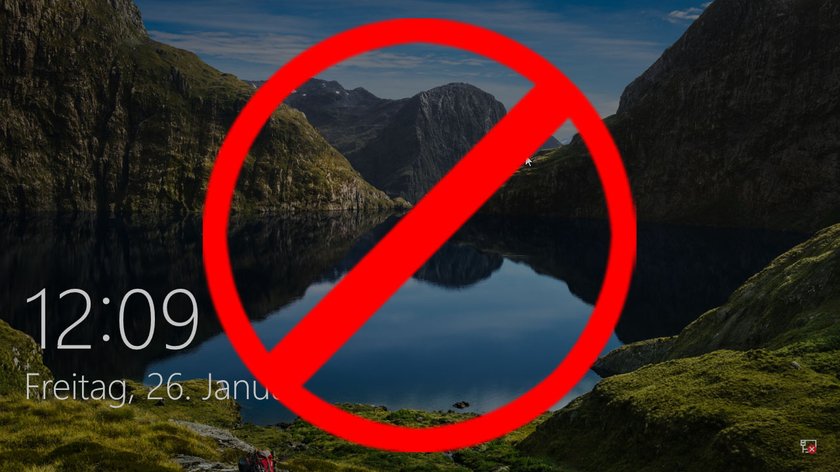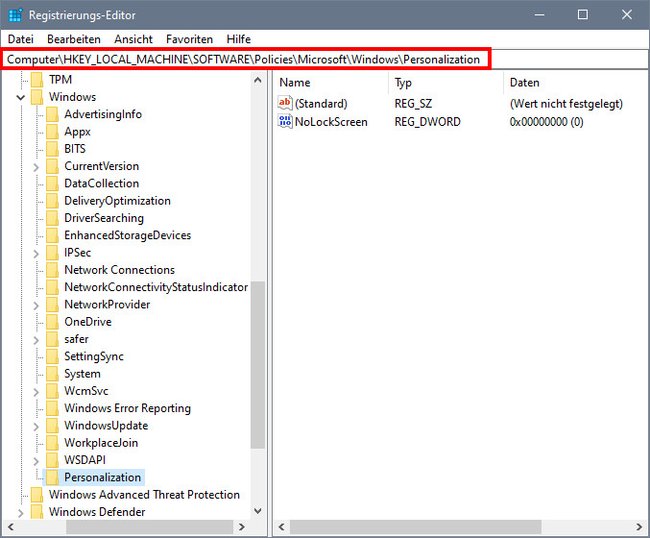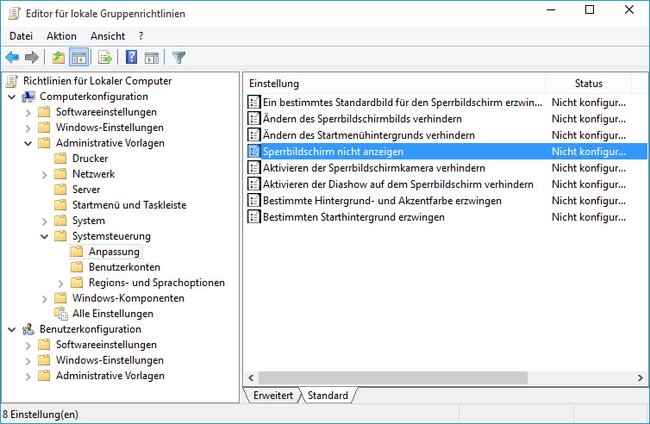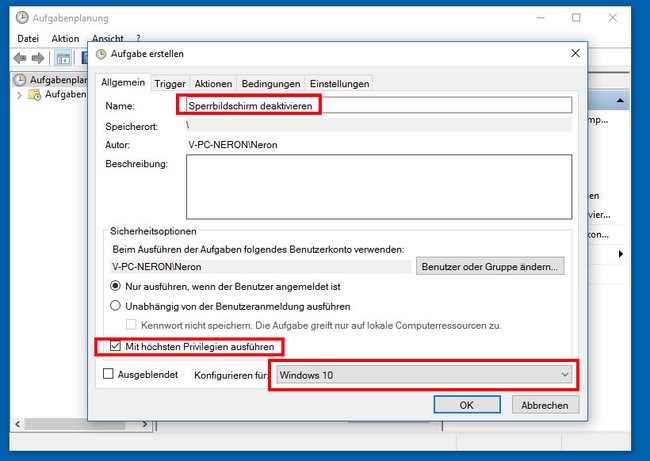In Windows 11 und 10 lässt sich der Sperrbildschirm deaktivieren, der vor dem Anmeldebildschirm angezeigt wird. Dadurch spart ihr einen Klick und gelangt direkt zur Maske, um den Benutzernamen auszuwählen und das zugehörige Passwort einzugeben. Wir zeigen, wie das geht.
Sperrbildschirm in Windows 11 und 10 deaktivieren
So deaktiviert ihr den Sperrbildschirm sowohl in Windows 11 als auch in Windows 10:
1. Schritt:
Drückt die Tastenkombination Windows + R, um den Ausführen-Dialog zu öffnen. Tippt regedit ein, drückt Enter und bestätigt mit „Ja“, um die Windows-Registry zu öffnen. Navigiert zum Schlüssel: Computer\HKEY_LOCAL_MACHINE\SOFTWARE\Policies\Microsoft\Windows\Personalization
Falls der Ordner „Personalization“ nicht vorhanden ist, befolgt den nächsten Schritt. Ansonsten springt ihr zu Schritt 4.
2. Schritt:
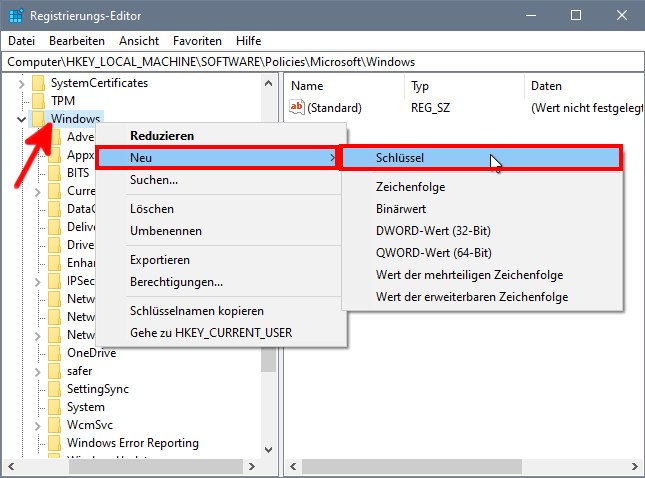
Klickt mit der rechten Maustaste auf den übergeordneten Ordner „Windows“ und wählt „Neu“ > „Schlüssel“. Benennt den neuen Ordner „Personalization“ und drückt Enter.
3. Schritt:
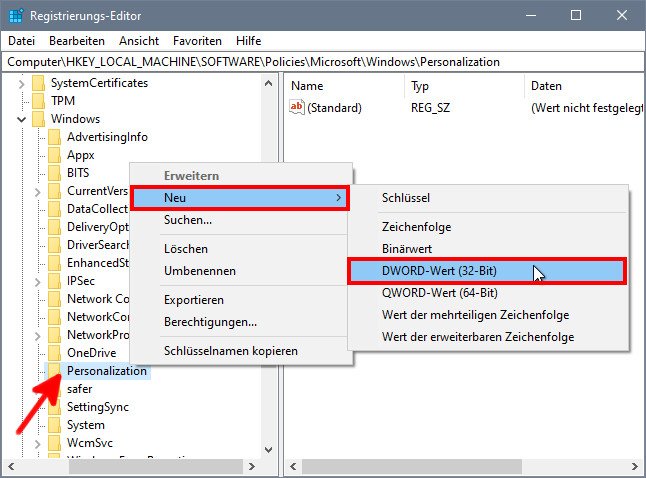
Klickt mit der rechten Maustaste auf den Ordner „Personalization“ und wählt „Neu“ > „DWORD-Wert (32-Bit)“ aus. Den neuen Eintrag nennt ihr „NoLockScreen“ und drückt Enter. Beachtet die Groß- und Kleinschreibung.
4. Schritt:
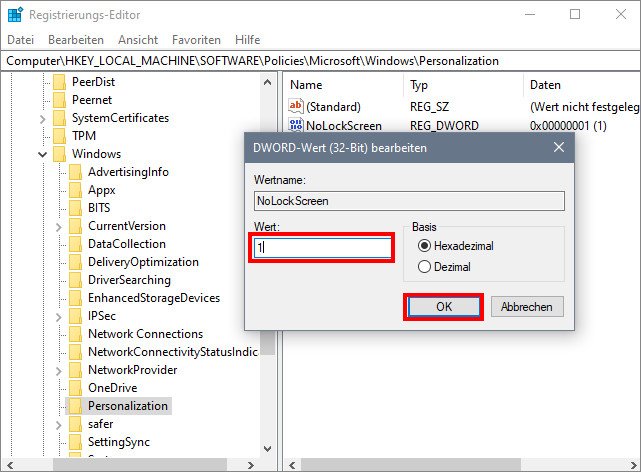
Klickt doppelt auf den Eintrag „NoLockScreen“ und gebt bei „Wert“ statt der 0 eine 1 ein. Bestätigt mit „OK“. Schließt die Fenster und startet Windows neu.
Ihr könnt Windows übrigens auch ohne Passworteingabe starten, wenn ihr das möchtet:
Veraltete Methoden, um den Sperrbildschirm zu deaktivieren
Über Gruppenrichtlinien
- Drückt die Tastenkombination [Windows] + [R], um den Ausführen-Dialog zu öffnen.
- Gebt gpedit.msc ein und drückt [Enter]. Der Editor für lokale Gruppenrichtlinien startet.
- Navigiert unter Computerkonfiguration zu: Administrative Vorlagen > Systemsteuerung > Anpassung.
- Klickt rechts doppelt auf den Eintrag „Sperrbildschirm nicht anzeigen“.
- Wählt oben links die Option „Aktiviert“ aus.
- Bestätigt mit „OK“ und startet Windows neu.
Über Aufgabenplanung
Falls euch weiterhin der Sperrbildschirm angezeigt wird oder ihr die Home-Version nutzt, könnt ihr versuchen, die Aufgabenplanung zu nutzen, um den Sperrbildschirm auszuschalten.
- Öffnet das Startmenü und tippt Aufgabenplanung ein. Klickt auf den gleichnamigen Sucheintrag, um die Aufgabenplanung zu starten.
- Klickt rechts auf „Aufgabe erstellen...“ .
Windows 10: Mit der Aufgabenplanung deaktiviert ihr den Sperrbildschirm. (Bildquelle: GIGA) - Im Tab „Allgemein“ gebt ihr oben einen aussagekräftigen Namen für die Aufgabe ein, etwa „Sperrbildschirm deaktivieren“.
- Setzt unten ein Häkchen bei „Mit höchsten Privilegien ausführen“ und stellt das Drowdown-Menü auf „Konfiguriert für Windows 10“.
- Im Tab „Trigger“ klickt ihr unten auf „Neu...“ .
- Wählt oben im Dropdown-Menü neben „Aufgabe starten“ aus: „Bei Anmeldung“. Klickt auf „OK“.
- Wiederholt Schritt 6., aber wählt nun „Bei Arbeitsstationssperre“ aus.
- Wechselt in den Tab „Aktionen“ und klickt auf „Neu...“ .
- Tippt unter „Programm/Skript“ das Kürzel „reg“ ein.
- Neben „Argumente hinzufügen (optional)“ gebt ihr ein:
add HKLM\SOFTWARE\Microsoft\Windows\CurrentVersion\Authentication\LogonUI\SessionData /t REG_DWORD /v AllowLockScreen /d 0 /f - Klickt zweimal auf „OK“ und startet Windows 10 neu.
Wenn ihr nun in Windows den PC per Tastenkombination Windows + L sperrt, seht ihr gleich das Anmeldefenster ohne Sperrbildschirm.
Hat dir der Beitrag gefallen? Folge uns auf WhatsApp und Google News und verpasse keine Neuigkeit rund um Technik, Games und Entertainment.