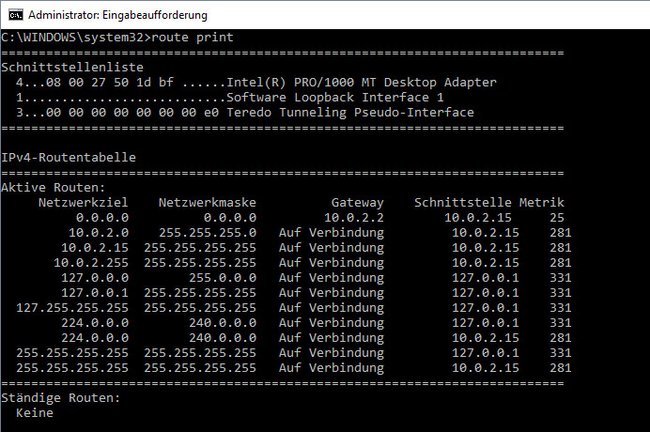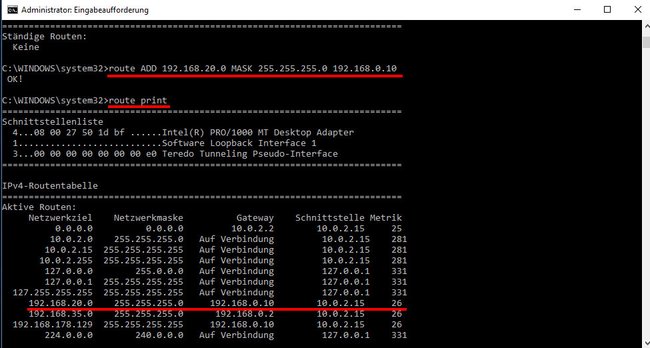Ihr könnt in Windows zur Routing-Table eine statische Route adden, um bestimmten Netzwerk-Verkehr an einen bestimmten Router/Gateway zu leiten. Wir zeigen, wie das geht.
Die Routing-Tabelle, Routentabelle oder auch Routing-Table gibt an, wo Netzwerk-Pakete hin geleitet werden, wenn sie ein System (PC, Router) verlassen. In vielen Routern könnt ihr eine statische Route hinzufügen, wenn bestimmter Traffic immer zu einem bestimmten Router oder Gateway geleitet werden soll.
Das ist beispielsweise sinnvoll, wenn:
- ihr zwei Internet-Anschlüsse habt und ihr wollt, dass der Traffic eines bestimmten IP-Bereichs nur über einen der beiden Anschlüsse läuft.
- ihr mehrere Subnets eingerichtet habt und Traffic zu einem bestimmten Subnet geleitet werden soll.
- ihr einen Windows-Rechner als Router einsetzt und mehr Kontrolle über euer Netzwerk haben wollt.
Windows: Routing-Table anzeigen
- Öffnet die Eingabeaufforderung mit Administratorrechten.
- Zeigt die Routing-Tabelle mit dem Befehl
route printan.
Ihr seht eine Liste von Netzwerkzielen. Wenn Pakete an diese geschickt werden, seht ihr dahinter die zugehörigen Gateways, an welche die Pakete weitergeleitet werden. Die Liste wird dynamisch generiert, sofern ihr noch keine statische Route geaddet habt.
Windows: Route adden
Gebt in der Eingabeaufforderung mit Admin-Rechten den entsprechenden Befehl anhand folgender Syntax ein:
route ADD {Netzwerkziel} MASK {Subnetzmaske} {Gateway-IP} {Metrik}
- Die Gateway-IP und Metrik sind hierbei optional.
- Wenn ihr keine Subnetzmaske eingebt, wird automatisch 255.255.255.0 genutzt.
- Die Metrik (engl: „metric cost“) wird automatisch gesetzt, wenn ihr keinen Wert bestimmt. Damit bewertet ihr im Grunde die Route und setzt Prioritäten zu den anderen Metriken, wenn Windows zwischen mehreren Routen entscheiden muss, die zum gleichen Ziel führen könnten.
Beispiel: Ihr wollt eine Route definieren, dass ankommender Traffic auf 192.168.20.0 an das Gateway 192.168.0.10 weitergeleitet werden soll.
Befehl: route ADD 192.168.20.0 MASK 255.255.255.0 192.168.0.10
Wenn ihr euch danach die Routing-Tabelle wieder anzeigen lasst, seht ihr den Eintrag:
Windows: Routen permanent hinzufügen
Wenn ihr eine statische Route addet, bleibt sie allerdings nur bis zum nächsten Neustart bestehen. Ihr müsst also eine Batch-Datei erstellen, die beim Start von Windows automatisch ausgeführt wird, wenn ihr die Routen weiterhin nutzen wollt.
Alternativ nutzt ihr den p-Parameter (permanent), um die Route dauerhaft hinzuzufügen. Gemäß unseres Beispiels wäre das dann der Befehl:
route -p ADD 192.168.20.0 MASK 255.255.255.0 192.168.0.10
Route aus Routing-Table löschen
Um eine gesetzte Route zu löschen, nutzt ihr den Befehl: route delete {Netzwerkziel}.
Beispiel: route delete 192.168.20.0
Mit dem Befehl wird unsere oben gesetzte Route wieder gelöscht.
Hat dir der Beitrag gefallen? Folge uns auf WhatsApp und Google News und verpasse keine Neuigkeit rund um Technik, Games und Entertainment.