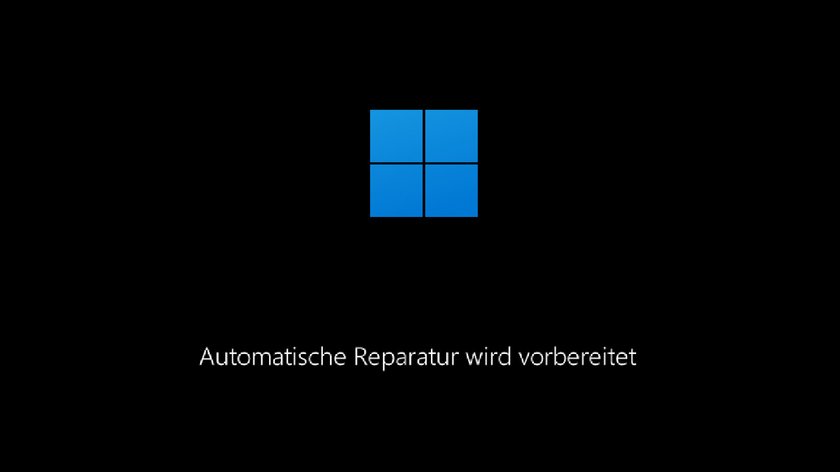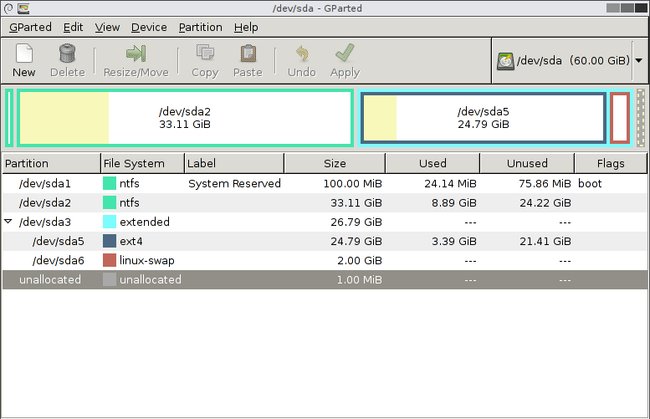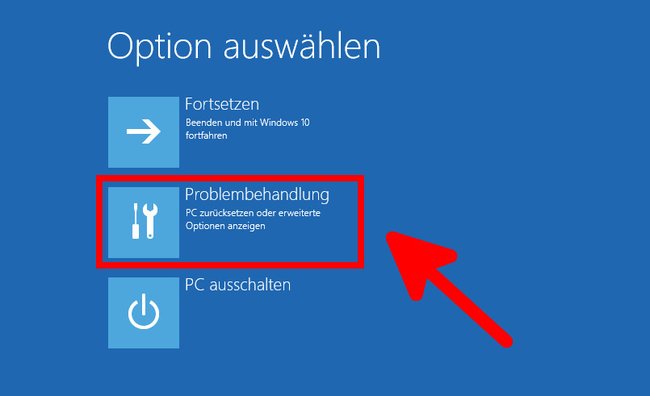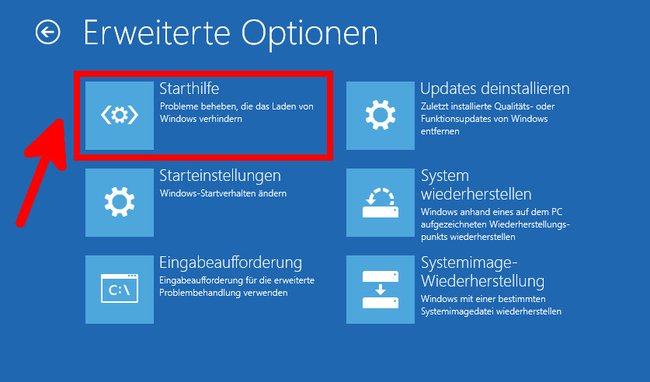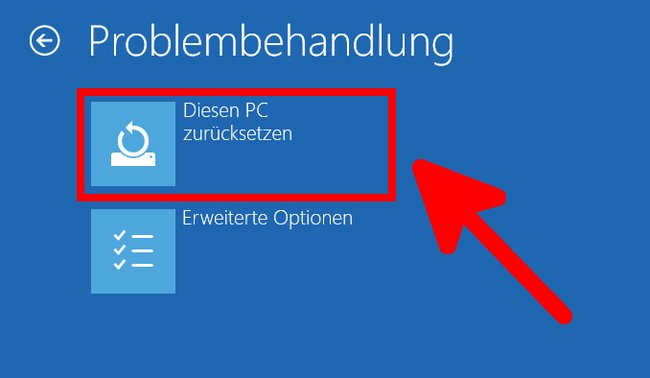Wenn euer Rechner startet, bleibt er mit er Meldung „Automatische Reparatur wird vorbereitet“ hängen? Wir zeigen euch hier die Lösung.
Die „Automatische Reparatur“ ist eine Funktion von Windows 11, 10 und 8, die Probleme behebt, falls der Computer nicht booten kann. Manchmal bleibt der Recher aber bei dieser Meldung hängen. Das hat folgende Ursachen.
Ursache: Die Partition „System-reserviert“ ist zu klein
Wenn eure System-reservierte Partition zu klein ist, bleibt der Rechner bei dem Hinweis „Automatische Reparatur wird vorbereitet“ hängen.
Lösung:
- Ladet euch die ISO-Datei von dem Partitionierungs-Tool „Gparted“ herunter.
- Ladet euch das Tool Rufus herunter, das bootfähige USB-Sticks aus ISO-Dateien erstellen kann.
- Steckt einen USB-Stick ein, startet Rufus und erstellt mit der ISO-Datei von Gparted einen bootfähigen USB-Stick.
- Steckt den USB-Stick an den Rechner, der bei dem Hinweis „Automatische Reparatur wird vorbereitet“ hängt und starten den PC abrupt neu.
- Falls der Rechner nicht vom USB-Stick bootet, öffnet das BIOS und ändert die Boot-Reihenfolge, sodass zuerst vom USB-Stick gebootet wird.
- Vergrößert nun die Partition „System-reserviert“. Hier findet ihr eine Anleitung zum Programm Gparted.
Alternativ könnt ihr die Festplatte mit der zu kleinen Partition auch ausbauen, an einen anderen Windows-Rechner anschließen und dort die Partition wie hier beschrieben vergrößern.
Ursache durch Aktualisierung/Zurücksetzen beheben
1. Schritt:
Wenn ihr den Text „Automatische Reparatur wird vorbereitet“ seht, haltet die Ein-/Aus-Taste gedrückt, bis der Rechner abrupt ausgeschaltet ist. Starten den Rechner neu und wiederholt das Ganze bis zu drei mal.
2. Schritt:
Nach dem dritten oder vierten Neustart seht ihr einen blauen Bildschirm. Klickt auf „Problembehandlung“.
3. Schritt:
Klickt auf „Erweiterte Optionen“ > „Starthilfe“. Der Rechner startet neu. Folgt den Anweisungen am Bildschirm.
Schritt 4 (Optional):
Falls „Schritt 3“ nicht funktioniert, wiederholt Schritt 1, um wieder in den blauen Bildschirm zu gelangen. Klickt auf „Problembehandlung“ > „Diesen PC aktualisieren“. Falls der Menüpunkt nicht angeboten wird, klickt stattdessen auf „Diesen PC zurücksetzen“. Folgt den Anweisungen am Bildschirm.
Andere Lösungen
Wenn ihr den Text „Automatische Reparatur wird vorbereitet“ seht, öffnet die „Erweiterten Startoptionen“, indem ihr die Ein-/Aus-Taste gedrückt haltet, bis der Rechner abrupt ausgeschaltet ist. Starten den Rechner neu und wiederholt das Ganze bis zu drei mal.
Navigiert im blauen Bildschirm zu „Problembehandlung“ > „Erweiterte Optionen“ und wählt einen der folgenden Menüpunkte, sofern möglich:
- „System wiederherstellen“ setzt Windows mit einem Wiederherstellungspunkt zurück.
- „Systemimage-Wiederherstellung“ stellt Windows mit einer Image-Datei wieder her.
- „Updates deinstallieren“ entfernt Updates, die ihr zuletzt installiert habt. Unter Umständen sind die Ursache des Fehlers.
Falls gar nichts hilft, könnt ihr Windows neu installieren. Wir empfehlen vorher, die Festplatte an einen anderen PC anzuschließen und eure „Eigenen Dateien“ zu sichern.
Hat dir der Beitrag gefallen? Folge uns auf WhatsApp und Google News und verpasse keine Neuigkeit rund um Technik, Games und Entertainment.