Da sich das Programm auf dem Computer im Autostart festsetzt, möchtet ihr möglicherweise Microsoft Teams deaktivieren, um nicht ständig von Benachrichtigungen gestört zu werden. GIGA zeigt, wie ihr Microsoft Teams abschaltet oder die Benachrichtigungen deaktiviert.
Um ungestört arbeiten zu können, gibt es mehrere Wege: Ihr könnt bei Microsoft Teams den Autostart deaktivieren oder nur die Benachrichtigungen ausschalten. Ersteres sorgt dafür, dass das Programm beim Booten nicht automatisch startet. Letzteres macht euch weiter schnell erreichbar, lenkt aber nicht durch ständige Popups ab.
Microsoft Teams deaktivieren: Den automatischen Start abschalten
Wenn ihr nicht wollt, dass Microsoft Teams jedes Mal beim Start des Rechners auch geladen wird, könnt ihr den Autostart im Programm selbst deaktivieren.
So könnt ihr den Microsoft-Teams-Autostart deaktivieren:
- Klickt in der App rechts oben auf euer Profilbild und anschließend auf den Menüpunkt „Einstellungen“.
- Im Fenster „Allgemein“ ist rechts im Abschnitt „Anwendung“ ein Haken bei „Anwendung automatisch starten“ gesetzt. Entfernt diesen Haken.
Die neue Einstellung wird automatisch gespeichert und ihr habt auf diese Weise den Autostart von Microsoft Teams deaktiviert. Um noch dafür zu sorgen, dass das Programm wirklich beendet wird, wenn ihr es schließt, entfernt auch noch den Haken bei „Anwendung beim Schließen weiter ausführen“.
Seht im Video, was Microsoft Teams zu bieten hat:
Benachrichtigungen bei Microsoft Teams ganz deaktivieren
Microsoft Teams gibt euch unzählige Benachrichtigungen, sobald sich auch nur irgendetwas tut. Dabei könnt ihr zwischen bis zu drei Arten der Benachrichtigung wählen – oder sie ausschalten.
Wenn ihr nun in Microsoft Teams die Benachrichtigungen deaktivieren wollt, könnt ihr natürlich in den persönlichen Einstellungen jeden einzelnen Anlass für eine Benachrichtigung umschalten. Doch das ist viel zu umständlich und auch unnötig. Ihr könnt ganze Kanäle stummschalten und sorgt so für Ruhe, ohne Microsoft Teams ausschalten zu müssen.
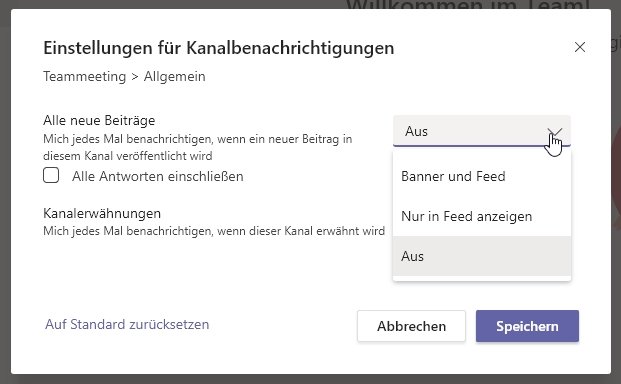
So schaltet ihr einen Microsoft Teams Kanal stumm:
- Nach dem Start von Microsoft Teams seht ihr links eine Liste der Teams und darunter die Kanäle dieses Teams.
- Wenn ihr mit der Maus über einen Kanal fahrt, werden drei Punkte eingeblendet, über die ihr ein Menü erreicht. Diese drei Punkte sind auch rechts neben dem Kanalnamen zu sehen, wenn ihr den Kanal anklickt und so aktiviert.
- Klickt auf diese drei Punkte und im Menü dann auf „Kanalbenachrichtigungen“.
- Im nachfolgenden Fenster schaltet die Benachrichtigungen für „Alle neuen Beiträge“ auf „Aus“ und setzt auch noch einen Haken bei „Alle Antworten einschließen“.
- Setzt auch die Option „Kanalerwähnungen“ auf „Aus“.
- Zuletzt klickt auf „Speichern“.
Das sorgt dafür, dass ihr aus diesem Kanal keine Benachrichtigungen bekommt, bis ihr sie wieder aktiviert.
Benachrichtigungen bei Microsoft Teams ändern
Ihr könnt bei Microsoft Teams für verschiedene Situationen unterschiedliche Benachrichtigungen festlegen. Etwa ein kleines Popup, wenn euer Name erwähnt wird, aber eine E-Mail, falls eine neue Chat-Nachricht ankommt. Außerdem lässt sich festlegen, bei welcher Gelegenheit ein Benachrichtigungston abgespielt wird.
Welche Art von Benachrichtigung überhaupt möglich ist, hängt von der Situation ab. Und ihr könnt auf diese Weise auch nicht jede Benachrichtigung deaktivieren. Beispielsweise lässt sich die Erwähnung eurer Person nicht dezidiert abschalten – nur abmildern, indem sie nur im Feed angezeigt wird.
So ändert ihr bei Microsoft Teams die Benachrichtigungstypen
Microsoft Teams kennt 3 Benachrichtigungstypen, zwischen denen ihr umschalten könnt. Außerdem könnt ihr für die verschiedenen Situationen die Benachrichtigung ausschalten.
- Banner und E-Mail: In dem Fall wird ein kleines Popup eingeblendet und ihr bekommt gleichzeitig noch eine E-Mail-Benachrichtigung.
- Banner: Bei jeder neuen Aktion bekommt ihr ein Benachrichtigungs-Popup angezeigt.
- Nur in Feed anzeigen: Hier wird die neue Nachricht nur im aktuell geladenen Feed gezeigt.
Ihr könnt selbst entscheiden, wie ihr in verschiedenen Situationen benachrichtigt werden wollt. Beispielsweise nur durch Popups, wenn neue Nachrichten ankommen und gar nicht, wenn jemand einen abonnierten Kanal erwähnt.
So geht ihr vor:
- Klickt oben rechts auf euer Profilbild und danach auf „Einstellungen“.
- Im Setup-Dialog klickt links auf „Benachrichtigungen“.
- Rechts seht ihr nun die verschiedenen Aktionstypen und könnt daneben auswählen, ob und wie eine Benachrichtigung erfolgen soll.
- Weiter unten, unter „Sonstiges“, könnt ihr auch die Benachrichtigungstöne einschränken oder ganz ausschalten.
- Dort legt ihr auch fest, ob ihr überhaupt eine E-Mail-Zusammenfassung über verpasste Aktivitäten bekommen wollt.
Die Benachrichtigungseinstellungen sind etwas umständlich, aber das ist noch nichts dagegen, wenn ihr euer Microsoft-Teams-Konto löschen wollt. Denkt daran, dass ihr in Windows 10 Benachrichtigungen auch global oder für ausgewählte Apps deaktivieren könnt.
Hat dir der Beitrag gefallen? Folge uns auf WhatsApp und Google News und verpasse keine Neuigkeit rund um Technik, Games und Entertainment.



