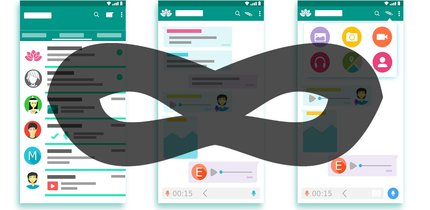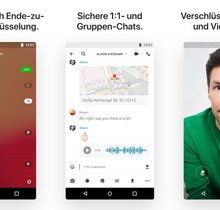Wer sein Microsoft-Teams-Konto löschen will, muss sich leider einem sehr ärgerlichen Prozess unterziehen. Selten war die Löschung eines Accounts benutzerunfreundlicher. Alternativ könnt ihr euch entscheiden, ein Team einfach zu verlassen. Wie ihr euer Konto bei Microsoft Teams schließen könnt, erfahrt ihr hier bei GIGA.
Wenn wir gesagt haben, dass es schwierig ist, ein Microsoft-Teams-Konto zu löschen, meinen wir damit den Zugriff auf eine sogenannte „Microsoft-Team-Organisation“. Innerhalb eines Microsoft-Teams-Kontos gibt es mehrere Stufen und man sollte verstehen, was davon man eigentlich löschen kann.
Microsoft Teams: Organisation, Konto, Team – was ist was und wie löscht man es?
Wenn ihr euch bei Microsoft Teams als Erster neu registriert, dann legt ihr damit das an, was ihr als „Konto“ bezeichnen würdet. Microsoft nennt das aber „Organisation“ beziehungsweise „Org“. Die einzelnen Menschen darin haben zwar alle eine Art „Konto“ – aber eben nur innerhalb der Organisation. Wer dieses Konto, sprich, diese Organisation, angelegt hat, ist gleichzeitig der „Administrator“ – und somit die einzige Person, die das Konto löschen kann.
Alle anderen Personen in diesem Konto sind „nur“ Team-Mitglieder. Sie können das Team oder das Konto nicht selbst verlassen, sondern müssen vom Administrator daraus entfernt werden. Und selbst dann haben sie immer noch das unsägliche Microsoft-Konto an der Backe.
Der Administrator hat es auch nicht viel leichter: Er muss jedes Mitglied einzeln entfernen, bevor er dann den Microsoft-Support anrufen zu müssen, um dort um die Kontoschließung zu bitten.
In Microsoft Teams ein Konto löschen
Ein Microsoft-Teams-Konto zu löschen ist ungefähr so logisch und einfach, wie das Zähneputzen durch die Ohren! Dabei wird unterschieden zwischen einem einfachen Microsoft-Teams-Mitglied und reinem Microsoft-Teams-Administrator.
So kann ein Microsoft-Teams-Mitglied sein Konto löschen:
- In Schritt 1 müsst ihr den Administrator des Kontos daraus bitten, dass er auch aus allen Teams entfernt.
- Danach könnt ihr ausloggen und theoretisch die ganze Angelegenheit vergessen. Niemand aus dem alten Team kann euch noch erreichen und ihr kommt auch nicht mehr ins alte Team.
- Ihr könnt euch aber nach wie vor mit euren Anmeldedaten bei Microsoft Teams einloggen.
- Um diesen Zugang und somit das Microsoft-Teams-Konto zu löschen, müsst ihr eurer Microsoft-Konto löschen. Das musstet ihr nämlich anlegen, als ihr euch das erste Mal bei Microsoft Teams angemeldet habt.
- Ruft dazu die Konto-schließen-Seite von Microsoft auf. Meldet euch mit euren Anmeldedaten dort an.
- Dann wird euch lang und breit erklärt, wie schlecht das ist, wenn ihr das Konto schließt. Bestätigt dort eure Entscheidung mit einem Klick auf den Button Weiter. Eventuell müsst ihr jetzt noch einen Sicherheitscode eingeben, der euch an eure E-Mail-Adresse geschickt wird.
- Als nächstes müsst ihr 10 Haken setzen und einen Grund auswählen, bevor das Konto zur Löschung markiert wird. Es wird nicht sofort gelöscht, sondern erst nach 60 Tagen.
Aber wenn ihr nicht innerhalb dieser 60 Tage erneut einloggt, habt ihr nicht nur dieses Konto geschlossen, sondern eben auch den Microsoft-Teams-Account gelöscht.
Für den Gründer eines Microsoft-Teams ist das etwas komplizierter – wenn er nicht sein Microsoft-Konto ganz löschen will. Das wird immerhin möglicherweise noch für einen Office-365-Zugang benötigt.
So löscht der Admin das Microsoft-Teams-Konto:
- Erst müsst ihr alle Mitglieder aus den Teams entfernen.
- Dazu klickt rechts oben auf euer Profilbild und dann auf Organisation verwalten.
- Daraufhin seht ihr eine Liste der Mitglieder. Klickt auf das X rechts neben dem Wort „Mitglied“.
- Wenn alle Mitglieder entfernt sind, müsst ihr den Microsoft-Support anrufen, um dort um die Löschung des Microsoft-Teams-Kontos zu bitten.
Alternativ könnt ihr einfach, wie oben beschrieben, euer ganzes Microsoft-Konto löschen.
Hat dir der Beitrag gefallen? Folge uns auf WhatsApp und Google News und verpasse keine Neuigkeit rund um Technik, Games und Entertainment.